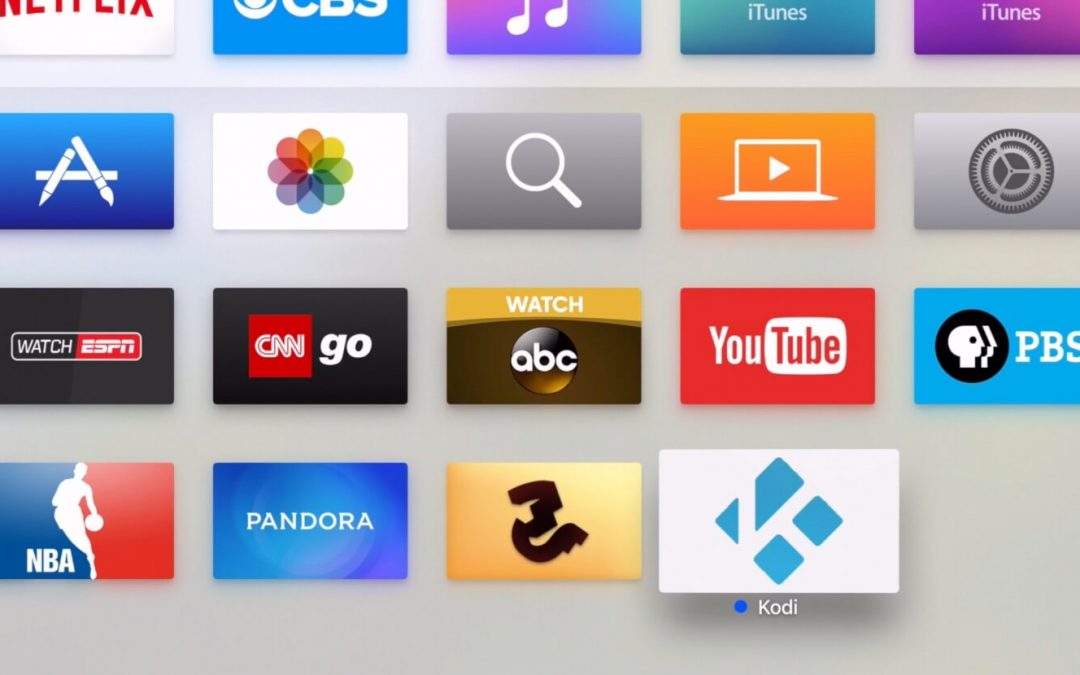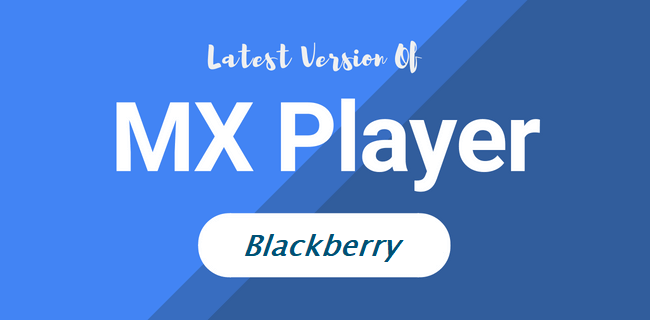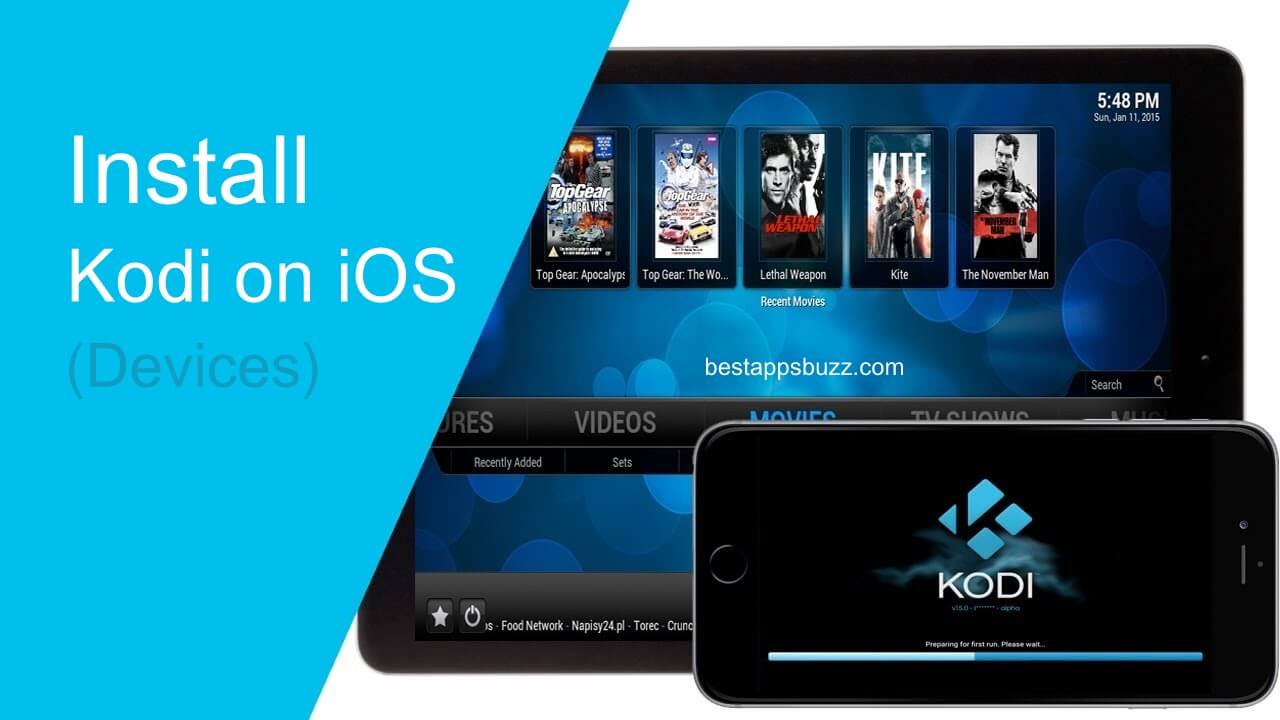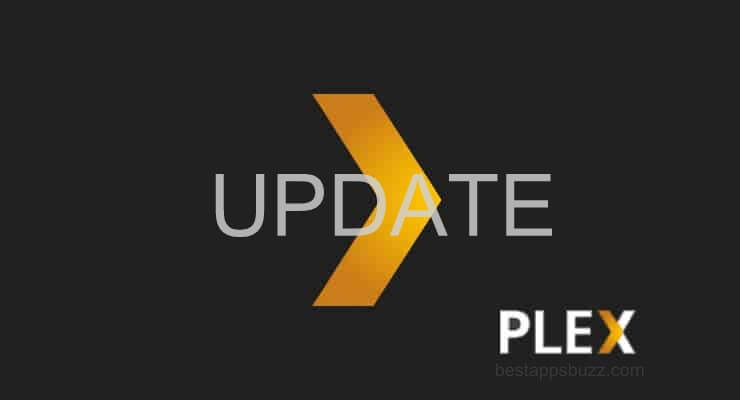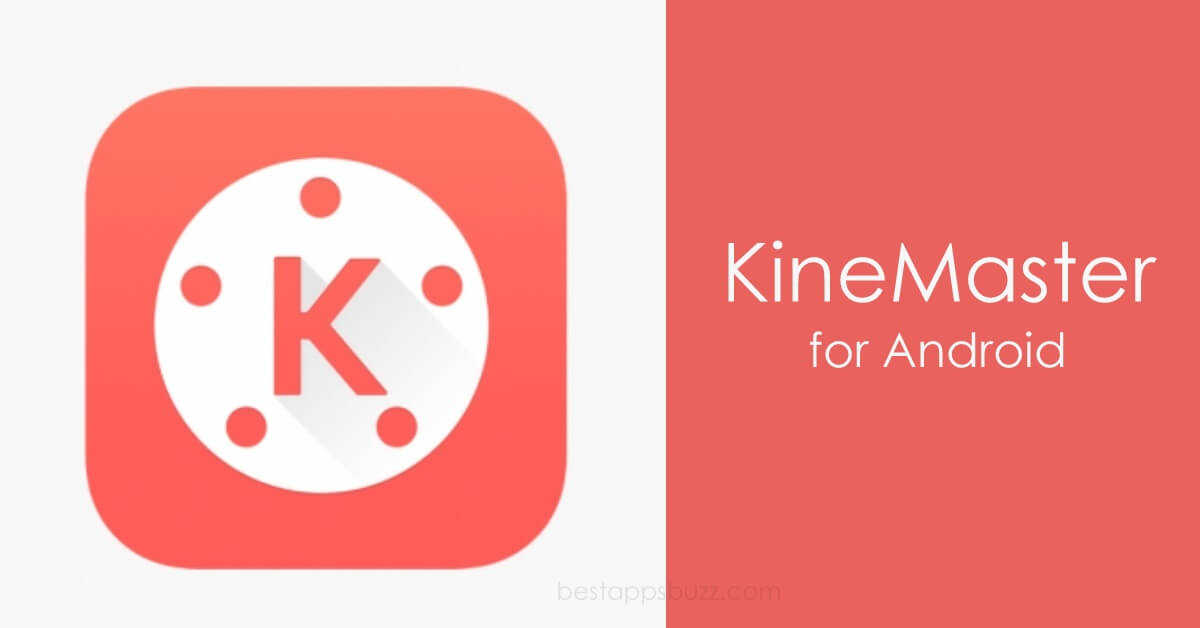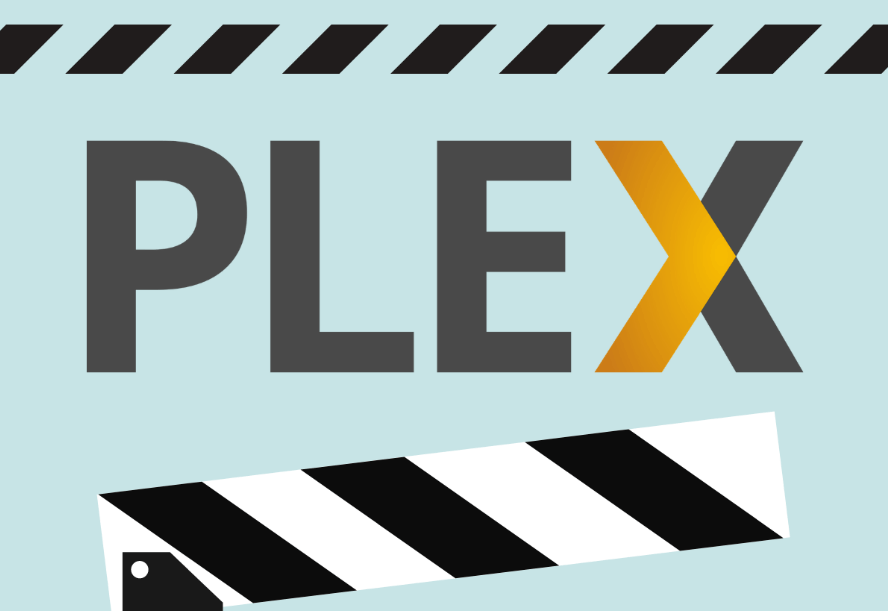Kodi is formally known as XBMC or Xbox Media Center that will let you access all your digital contents under one place. It will turn any device into a digital set-top box, and Apple TV is no new exception. In addition to the customization features, Kodi for Apple TV supports a wide range of add-ons.
It can be used as a media player and on the other hand, Kodi works as an entertainment hub. Any Kodi users on tvOS can stream or play media files of any formats from the web or device storage. At zero cost, you can choose from a growing collection of add-ons, which includes popular web services, apps, and scripts.
By installing the Kodi app on Apple TV, you may experience the best of streaming on the bigger screen. Kodi Apple TV 4k is an open-source platform and updated on a regular basis. Therefore the users will get access to the latest media files, add-ons, skins, etc.
How to Install Kodi for Apple TV – Fourth Generation
The Kodi application is not directly available on the Apple App Store, so you have to get the app manually by any of the methods discussed below on your fourth-generation Apple TV.
Method 1: Steps to Install Kodi for Apple TV using Xcode
Those Mac users can use Xcode to install Kodi for Apple TV 4-Gen. To install Kodi on Apple TV, you can follow the steps given below.
Step 1: Use the compatible USB cable to connect your Apple TV with your Mac.
Step 2: Download Xcode from its official website and just launch it (https://developer.apple.com/xcode/)
Step 3: Tap the tvOS from the left-placed sidebar to choose Application. Then click on Single View Application option. Finally, click on Next button to proceed.
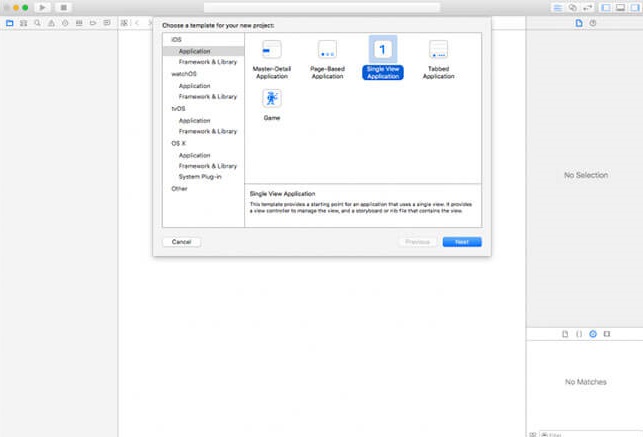
Step 4: You need to provide the project name as Kodi. Then, create a unique identifier that uses your project name. For instance, com.arcade.kodiappletv. Click Next to save your project.
Step 5: When a warning message appears after Xcode is loaded, click on Fix Issues option.
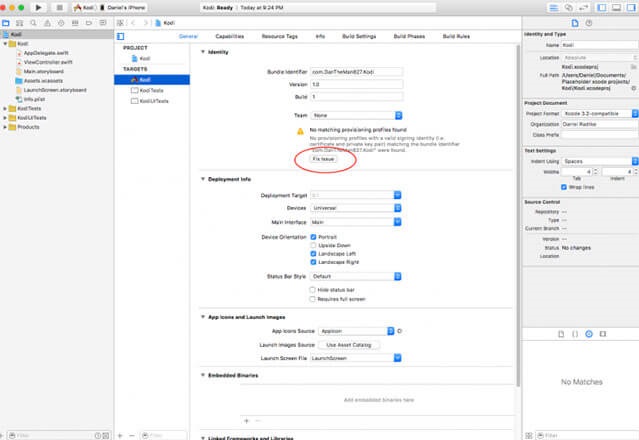
Step 6: Enter your Apple ID or use the Apple Developer ID to let the Xcode fix any errors.
Step 7: Open iOS Signer App, navigate to choose your Kodi .deb file. Let the Input File Signing Certificate and Provisioning Profile field have default values.
Step 8: Type in the App Display Name as Kodi and click on the Start button. iOS App Singer will save a new file when it unpacks the data.
Step 9: In Xcode, click on Window to choose Devices and find your Apple TV from the sidebar.
Step 10: Click on “+” and find the Kodi file that is newly created.
Step 11: When Xcode completes its process, disconnect Apple TV (4Gen) from Mac. When you turn on your Apple TV, you will find Kodi installed on it.
Method 2: Steps to Install Kodi for Apple TV (4th Gen) using Cydia Impactor
Kodi app can be installed on Apple TV fourth generation using Cydia Impactor, and you can follow the steps given below to deal with it.
Step 1: Initially, you should download Cydia Impactor on your Windows or Mac PC from its official website (http://www.cydiaimpactor.com/)
Step 2: You need to download the latest Kodi build for tvOS from kodi.tv.
Step 3: Use a USB A or C cable to connect your Apple TV 4 with Windows or Mac PC.
Step 4: From the Cydia menu, you should choose your Apple TV and then click on Start section.
Step 5: Create a new Apple ID other than the associated ID with your iTunes account.
Step 6: When Cydia Impactor completes its installation disconnect your Apple TV from PC or Mac and then reconnect with the Apple TV.
Step 7: Now, power on your Apple TV (4Gen) and you will find Kodi app installed on the apps section.
Alert!
Those third generations Apple TV doesn’t support installing Kodi. So you cannot use the media player with Apple TV 3.
How to Install Kodi for Apple TV – Second Generation
Accessing Kodi for Apple TV 2 seems to be easiest of all models. However, you must have an older version of Kodi to install it on Apple TV. The guidelines given below would help you with the installation procedure.
Step 1: Use USB C cable and connect your Apple TV to Mac PC at first.
Step 2: On your Mac, open the terminal and type in the following code
ssh root@***.**..*
i.e., replace * with the IP address of your Apple TV. For example, type as ssh [email protected]
Step 3: Now, you should enter the password of your device. Make sure to enter the same password when you log in.
Step 4: Next, you should enter the command as
apt-get install wget
wget -0- http://apt.awkwardtv.org/awkwardtv.pub |apt-key add –
echo “deb http://apt.awkardtv.org/ stable main”> /etc/apt/sources.list.d/awkward.list
echo “deb http://mirrors.kodi.tv/apt/atv2 ./”> /etc/apt/sources/list.d/xbmx.list
apt-get update
apt-get install org.xbmc.kodi-atv2
reboot
Apple TV (2Gen) will restart and the Kodi app can be accessed easily.
How to Install Kodi for Apple TV – First Generation
If you are an Apple TV (1Gen) user, then the section below deals with the installation of Kodi app. However, you need a USB hard drive of 1 GB or more to proceed further.
Note: The first-gen Apple TV will ask you to flash Kodi. So all your data that are saved will be removed.
Step 1: You must initially upgrade your Apple TV OS to version 3.0.2.
Step 2: Download Open Source Media Center aka OSMC from its official web page on your Apple TV. (https://osmc.tv/download)
Step 3: After the installation, launch OSMC and accept the warning message prompt to proceed.
Step 4: Now, connect the USB device to your PC, and choose Apple TV from the OSMC drop-down menu. Tap on the forward arrow.
Step 5: You have to choose the latest version of OSMC that ends with USB and tap the forward arrow.
Step 6: Choose the SD card option from the downloading option and click on the forward option.
Step 7: Now, choose USB-DISK location and check in the box next to ser agreement.
Step 8: When OSMC completes its installation on your USB, just unplug it from the PC and plug into the Apple TV.
Step 9: Finally reboot your Apple TV (1Gen) with the USB drive. You can use Kodi app as soon as the OSMC is successfully downloaded.
Note: If Kodi shows any issues, then simply click on Apple TV Settings > Change Audio & Video Settings > choose HDMI Output to RGB High.
Kodi for Apple TV Alternatives
Kodi is also available for
- Kodi for iOS – iPhone/iPad Download [New Version]
- How to install Kodi for MINIX [100% Working]
- Kodi for Linux / Ubuntu: How to Download and Install
- How to Install Kodi on WebOS LG Smart TV [2022]
- How to Install Kodi on Kindle Fire Tablet [Easy Method]
- Kodi for Mac Download Free [Latest version 2022]
- Kodi for Android Phone/ Tablet Download [New Version]
- How to Install Kodi on Xbox 360 and Xbox One [2022]
- How to stream Kodi to Chromecast [Android/ PC]
- How to Install Kodi on Raspberry Pi 2022 [Guide]
Hope the article has given provided useful information to install Kodi for Apple TV 4k and other generations. Leave us your question as comments if you face any issues above the same.