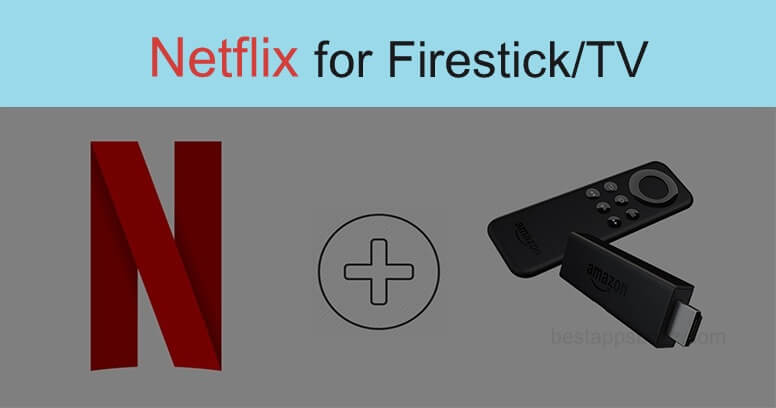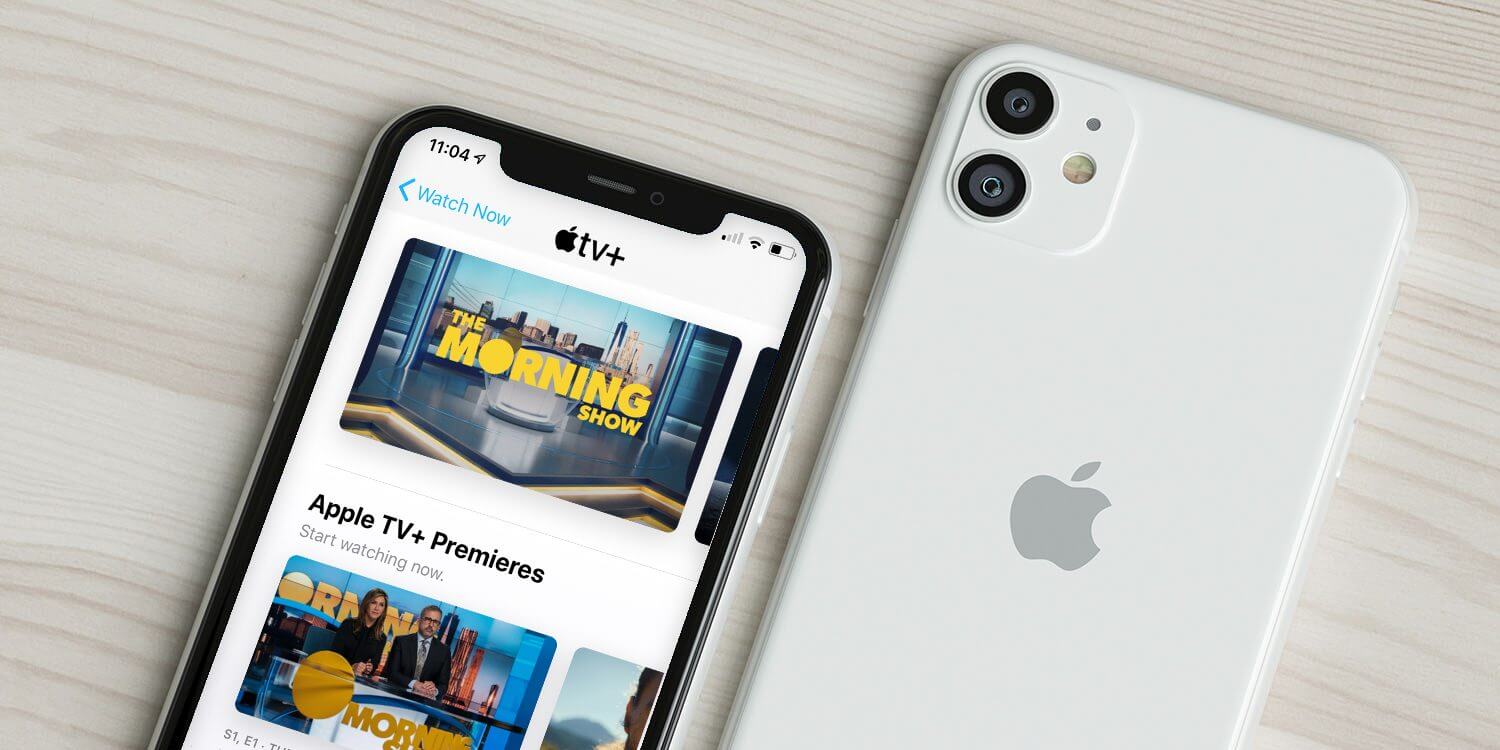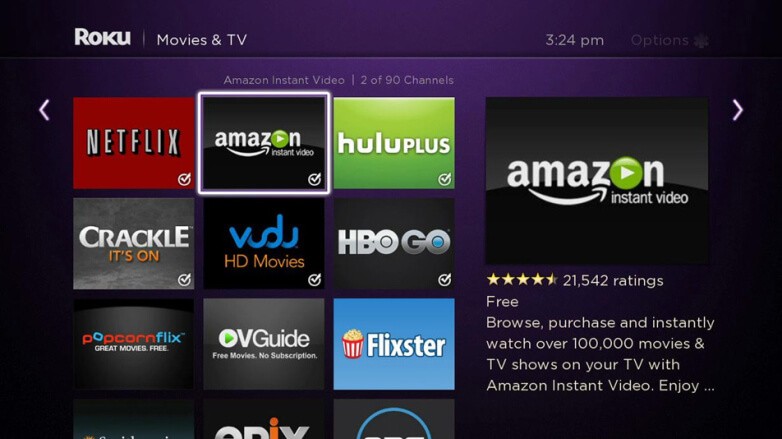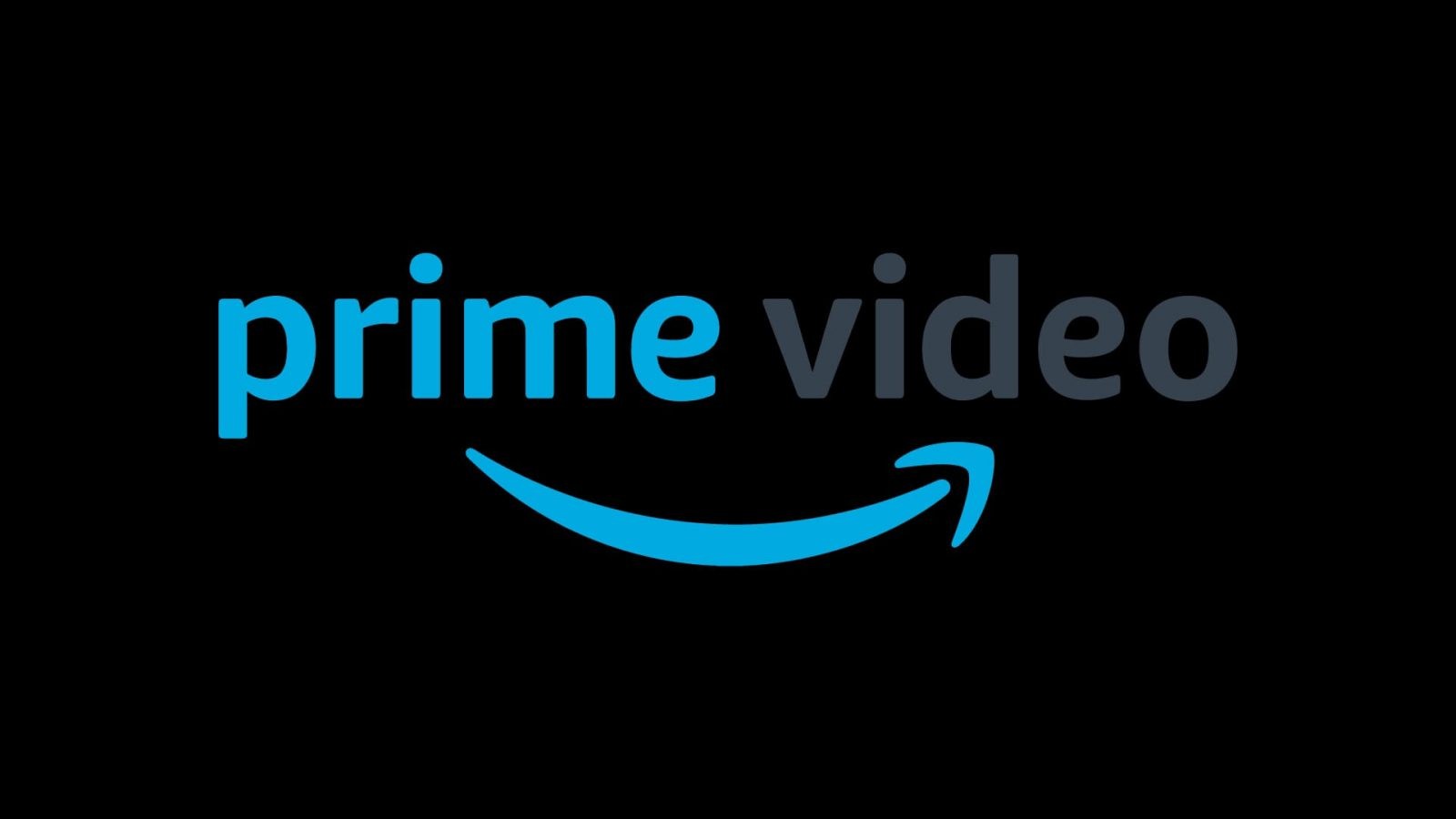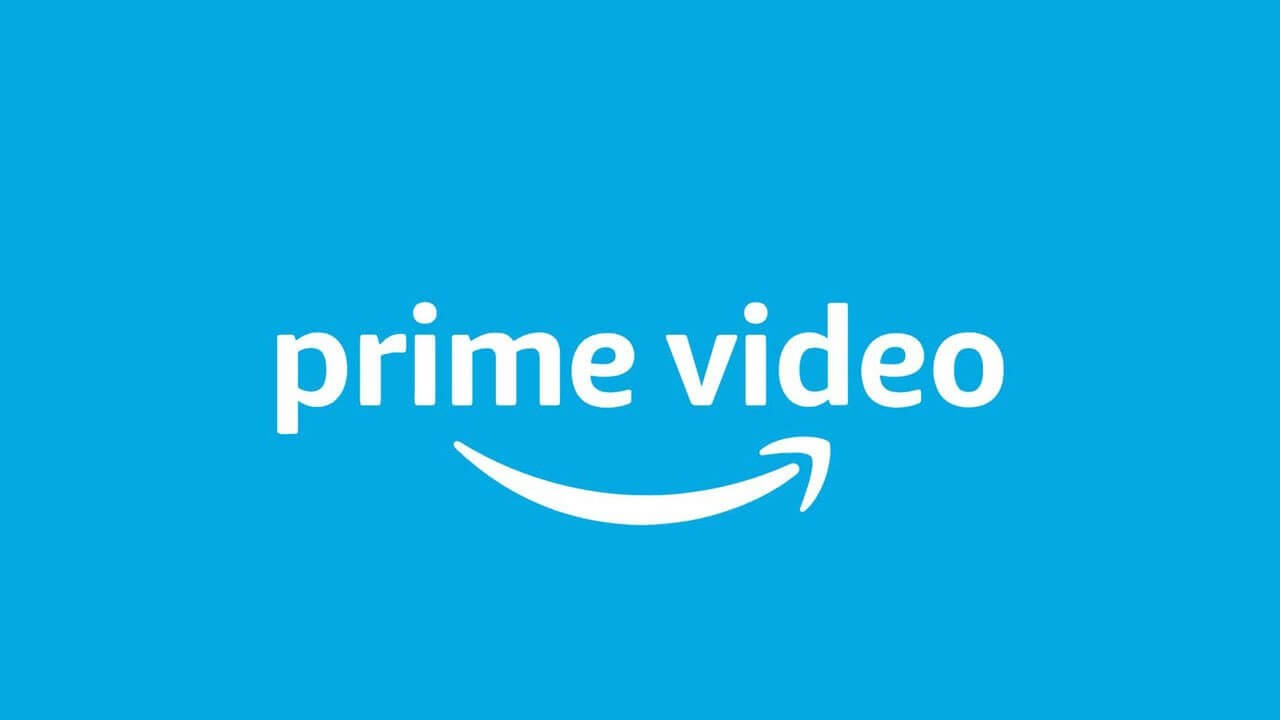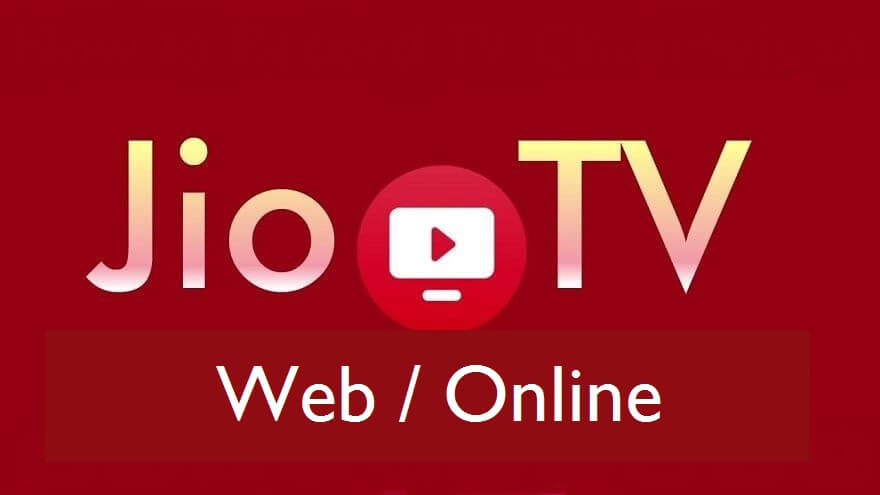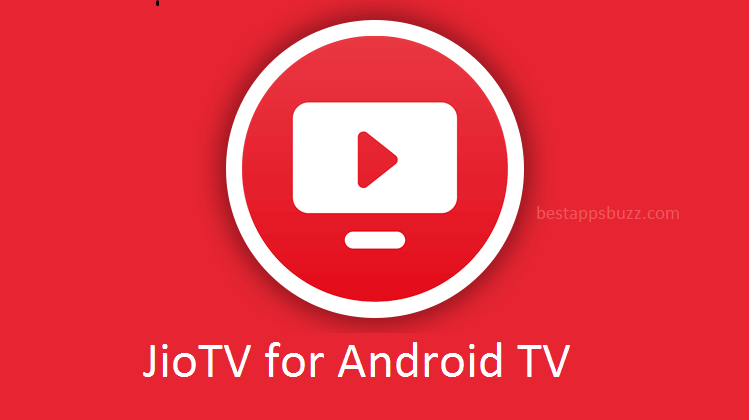Netflix is still the most preferred streaming service among millions of online streaming freaks. Its reputation hasn’t gone down over the years as it aims to provide entertainment content at the lowest price. Netflix is available for Firestick devices with its cross-platform support. Netflix for Firestick is also the best replacement for the costly cable or satellite TV subscription.
With the Netflix membership, Fire TV users can stream shows, movies, series, documentaries, stand-up specials, etc. It has the biggest catalog of contents. Further, Firestick users can binge watch Netflix originals at any time. The library of the Netflix Firestick app will be regularly updated, and so you will never miss any latest episodes.
Note: Netflix supports Alexa voice control in some regions, and it requires Amazon Echo or Amazon Voice Remote.
Despite offering content in higher resolution, Netflix Amazon Fire Stick supports downloading selected movies or shows. It will be available for 30-days, and you can watch it without the internet. You may choose between three different Netflix plans, and they offer SD, HD, and UHD streaming experiences, respectively.
How to Install Netflix on Firestick TV
Netflix is available as a standalone app for Firestick and is available on the Amazon App Store. The steps given below will help you out with the installation of Netflix on Fire TV Stick.
Note: Follow the same procedure to get Netflix on Amazon Fire TV, Fire Stick, Fire TV Cube irrespective of the region.
Step 1: On the Firestick home screen, click the Search option.
Step 2: Type as Netflix using on-screen keys, and then choose Netflix from the suggestions.
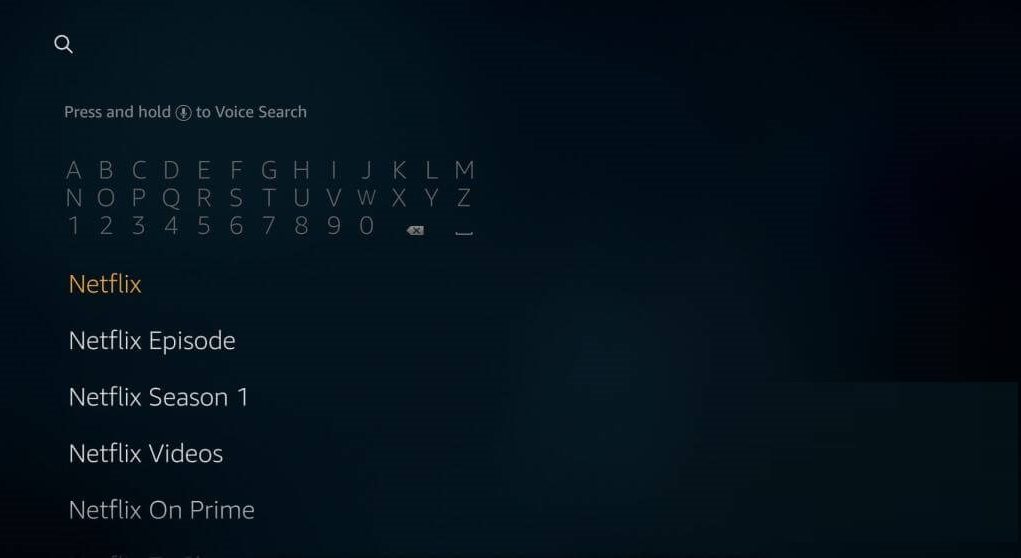
Step 3: On the next screen, select and highlight the Netflix app.
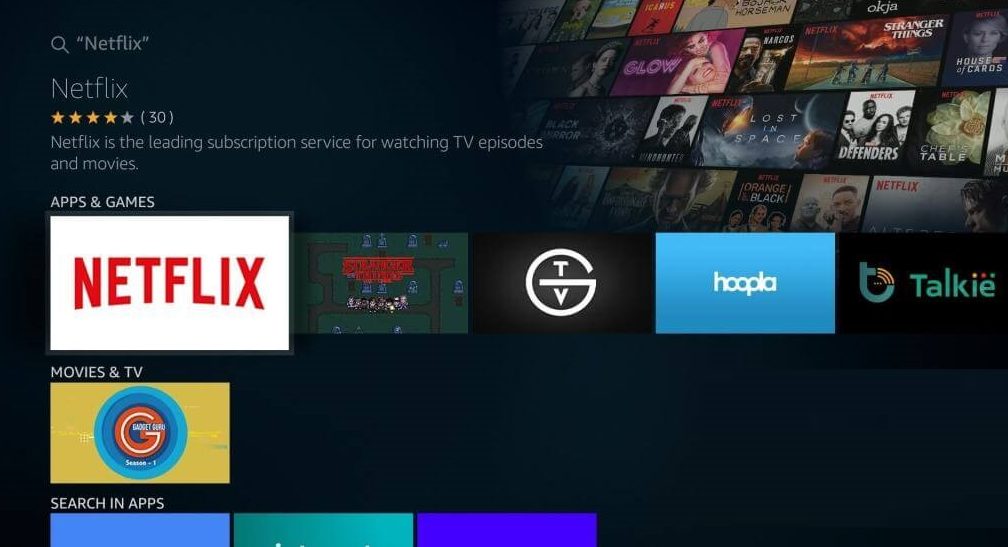
Step 4: Select the Download or Free option further to start its downloading process.
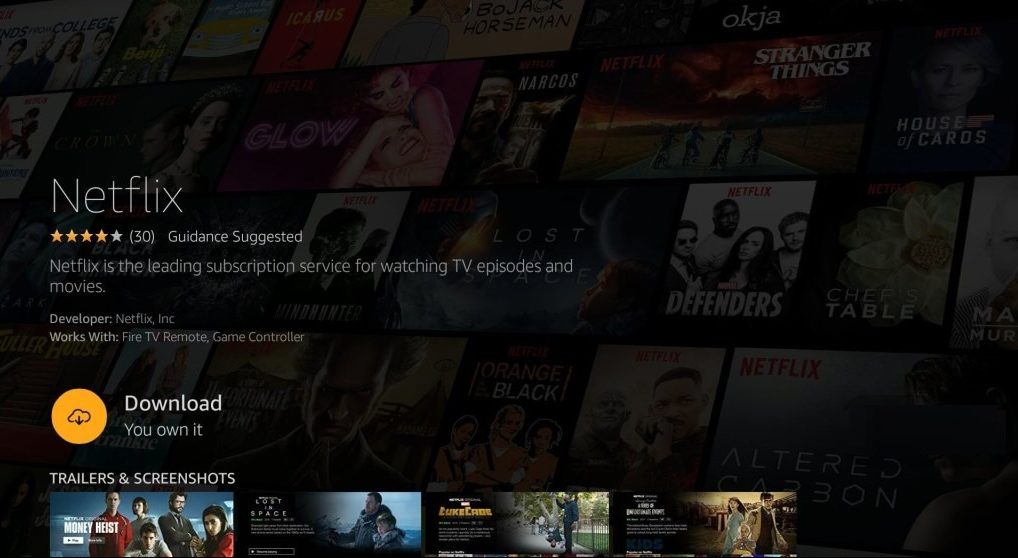
Step 5: After the download and installation, select Open.
Step 6: Click the Sign in option to provide your Netflix account login credentials. For example, email address and password.
Step 7: After successful login, you can use the Netflix app for Firestick.
Note: Netflix can also be sideloaded on Amazon Fire Stick using Downloader or ES File Explorer.
Launch Downloader > Provide URL of Netflix > Click GO > Tap Next > select Install. Make sure to enable Unknown Sources under Settings > My Fire TV/Devices > Developer Options.
When it comes to time consumption, installing the official version is straightforward. Also, Netflix from Amazon App Store will be a safe and secured version.
Netflix for Firestick Alternatives
Netflix is also available for
- Netflix for iOS – iPhone/iPad Download [Latest Version]
- Netflix Apk for Android Download [Latest Version 2022]
- How to Install Netflix on Firestick/Amazon Fire TV Stick
- Netflix for Linux/Ubuntu Download [Possible Methods]
- Netflix for Mac Download [2021 New Version]
- Netflix for PC / Laptop Windows 7, 8, 10, 11 Download
- How to Stream Netflix on Xbox 360/ Xbox One [Guide]
To Sum Up
Netflix Fire TV supports streaming a wide range of videos without any annoying ad pop-ups.
Hope the article has guided you to install Netflix on Firestick without any complications. Upon facing any issues, you may ask us for solutions to resolve it by using the comments section.