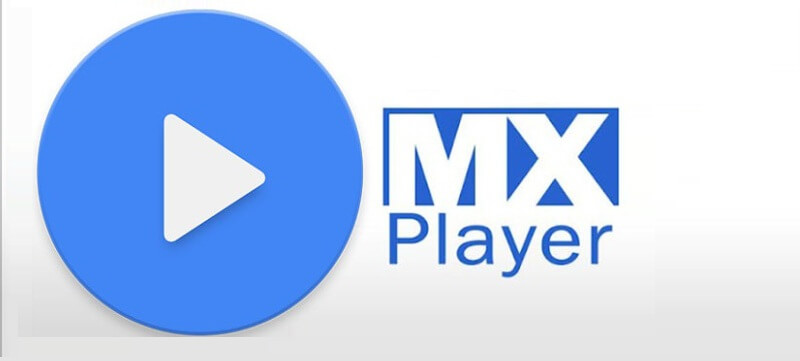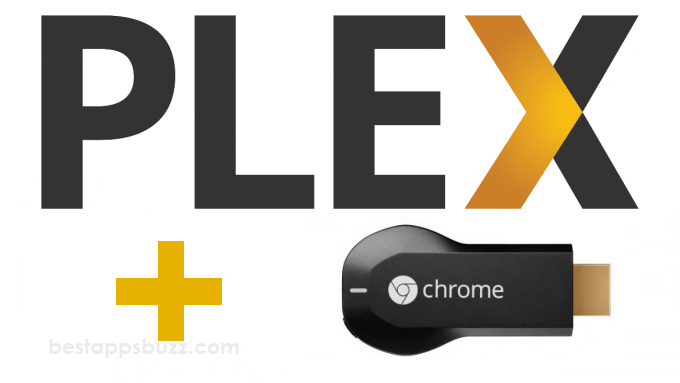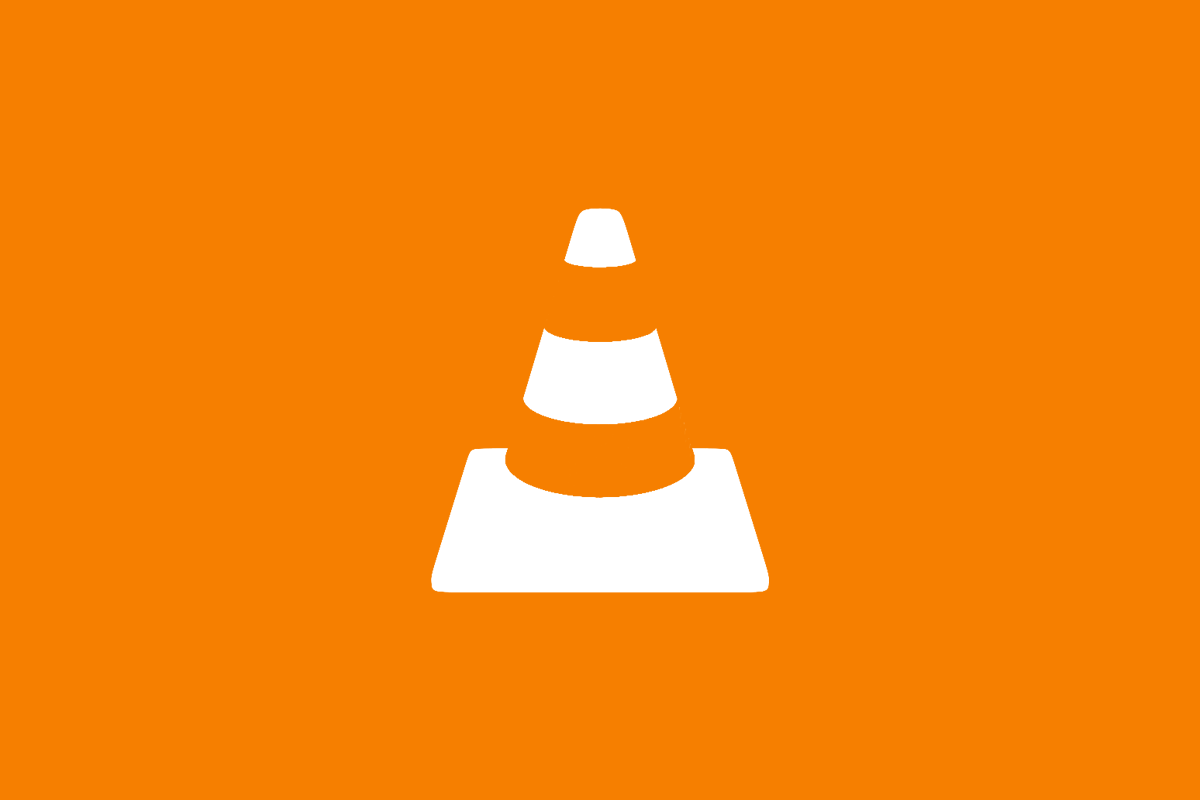Kodi is a smart media player that brings all your media files under one roof. It not only lets you view a multitude of online media files, but it also supports organizing and playing them. Kodi has an entirely customizable fluid interface. Control the media playback on Kodi using the remote, as it features a ten-foot user interface. With its open-source nature, Kodi is accessible on several platforms like smartphones, TV box, Raspberry Pi, Chromebook, etc. But Kodi for WebOS (LG smart TV) isn’t available currently.
Still, there is an alternative method in which you can explore the features of Kodi for LG WebOS. With this, you can organize or stream your personal media files, like photos, music, videos, podcasts, etc., on your LG smart TV. Additionally, you can access different streaming services to watch live news, sports, movies, and more. To know further, you may get down to the section below.
How to Download Kodi for WebOS (LG TV)
As mentioned, the Kodi app isn’t available for the LG smart TVs/WebOS, and it cannot be installed straight away. So, we recommend you access it with the help of an external media player called Google Chromecast. Get down the section below as it deals with the steps to download Kodi for WebOS LG using the alternative method.
Note: Keep Chromecast and Android phone connected to the same WiFi or internet connection.
Essential Requirements – Kodi WebOS
- Android Phone or tablet
- Google Chromecast
- An active internet connection
Step 1: First, plug in the Chromecast dongle into the HDMI port of your LG TV.
Step 2: Launch the Google Play Store app on your Android device from the apps section.
Step 3: Search for the Kodi app using the search bar and install the official version.

Step 4: Similarly, download the Google Home app on your phone.
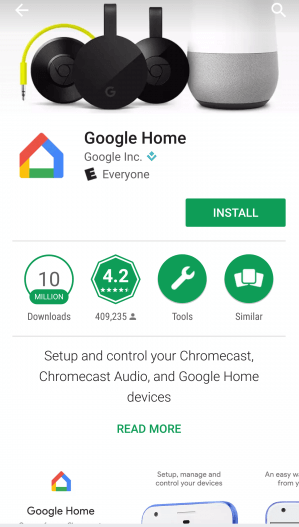
Step 5: Go to the apps column after that to click on the Google Home icon.
Step 6: Navigate to the left and press the menu icon that looks like three dots.
Step 7: Choose the Cast screen/audio option to continue further.

Step 8: Once again, select Cast Screen/Audio on the next screen.
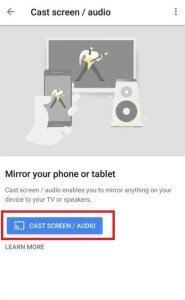
Step 9: On the Cast to pop-up, click the Chromecast TV name.
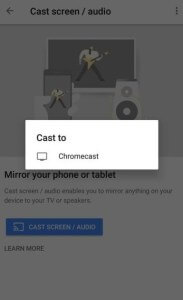
Step 10: Wait until the Android screencasts on your smart TV.
Step 12: Now, open the Kodi app right on your Android phone, and the same will reflect on the Chromecast TV.
FYI:
Is it Possible to Install Kodi on WebOS using other Media Players?
Yes. Just like Chromecast, any LG TV user can use different media players to access the Kodi app. For example, you may use Roku, Android TV Box, Raspberry Pi, Roku, etc., to access Kodi WebOS on a big screen. Make sure you have Kodi on your smartphone, and with this, any such media player can be used to screen mirror the Kodi contents to the LG TV.
Install Kodi on LG Smart TV using Roku
Step 1: First, connect a Roku device to your WebOS LG TV.
Step 2: Install Kodi on your Android device from the Play Store.
Step 3: Connect your Android device and Roku connected TV with the same internet connection.
Step 4: From the Roku homepage, go to Settings > System > Screen Mirroring > enable the option.
Step 5: Install a mirroring app on your device to establish a connection between your Android device and Roku.
Step 6: Finally, open the Kodi app and access on LG Smart TV.
Kodi for WebOS Alternatives
Kodi is also available for
- How to Install a VPN for Kodi [2022 Kodi VPN Guide]
- Kodi for Android Phone/ Tablet Download [New Version]
- How to Install Kodi on Kindle Fire Tablet [Easy Method]
- How to Install Kodi on Roku TV [Guide 2022]
- How to Install Kodi on Android TV/Box [Guide 2022]
- Kodi for PC/ Laptop Windows XP,7,8/8.1,10 – 32/64 bit
- Kodi for Mac Download Free [Latest version 2022]
- How to stream Kodi to Chromecast [Android/ PC]
- Kodi for iOS – iPhone/iPad Download [New Version]
- How to install Kodi on Chromebook [Chrome OS]