Android TV is the Android-based digital media player with which you can access all of the Android apps and games on the bigger screen. Just like the Android platform, you can choose from the biggest collection of apps and games of different genres for unlimited entertainment. You can stream videos online, play games, chat and communicate, cast contents, and do anything more. So to access any apps on Android TV it is must be installed.
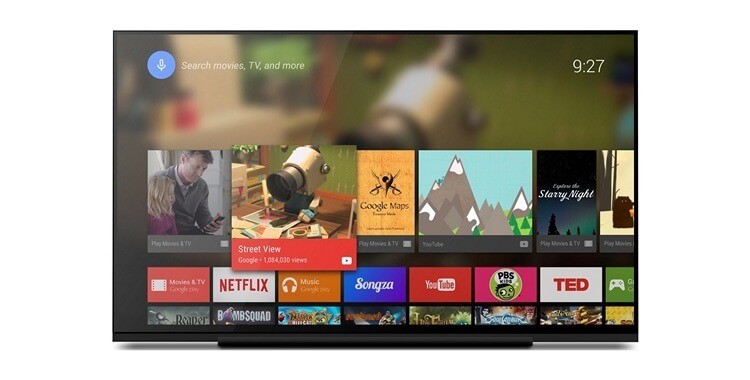
Steps to install any app on Android TV from Play Store
Installing an app on Android TV is a simple process just like you do it on your Android smartphone. If you are looking for the guidelines to install apps on Android TV, then you can follow the steps given below.
Step 1: You must turn on your Android TV and navigate to the home screen.
Step 2: Just scroll down to click on the Apps section.
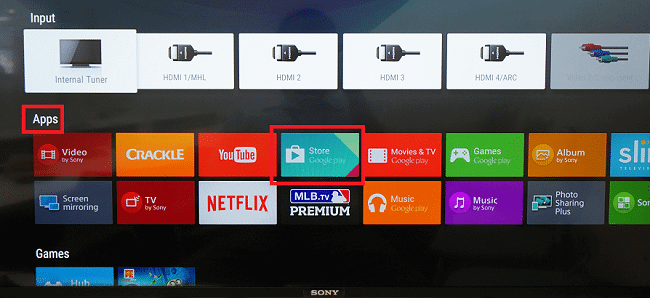
Step 3: Use your Android TV remote to select Google Play Store app icon.
Step 4: On the Google Play Store, you can browse for the apps that you wanted to install on your Android TV by moving up or down to find apps from different categories.
Step 5: Alternatively, you can search for apps by typing in the search bar using the
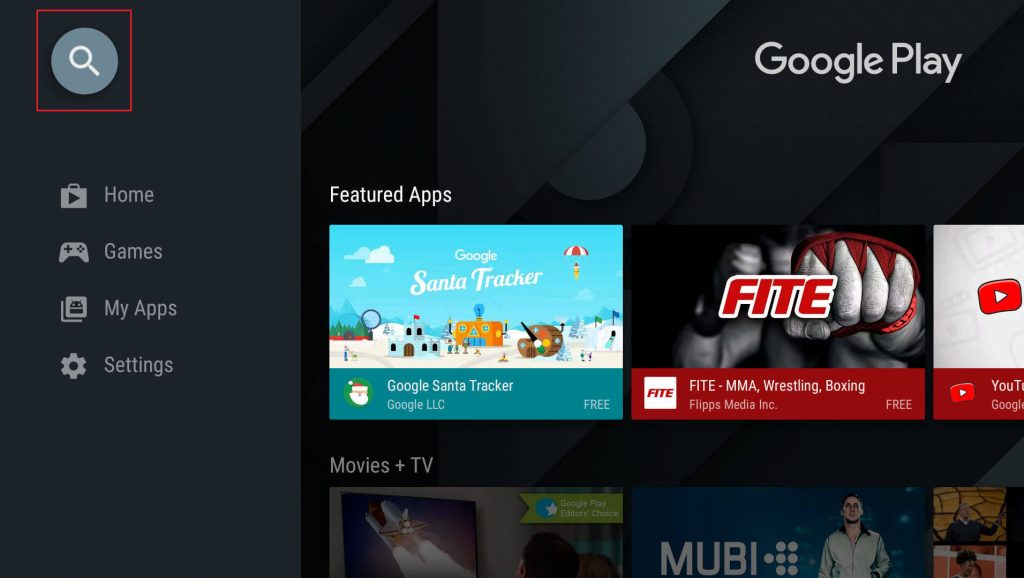
Step 6: Select any app you wanted to install. If the app is free, just click on the Install/Free option. If it is a paid app, then make a click on the Price and click on Continue.

Step 7: You have to go to the link shown on your Android TV from your PC or mobile to select the Payment methods.
Step 8: Add your credit or debit card information.
Step 9: Now, you have to select Yes, I’ve added a new card and choose your card.
Step 10: Follow the on-screen instructions to complete the purchase of an app on your Android TV.
You have successfully done with the steps to install apps on Android TV.
Try this to Install Any Third-Party App on Android TV
Just like the smartphone, Android TV supports installing third-party apps. There are lots of possible ways in which you can sideload the third-party apps to Android TV.
Pre-Requisite:
Go to Android TV Settings > click on Security & Restrictions under Personal tab > toggle Unknown Sources.
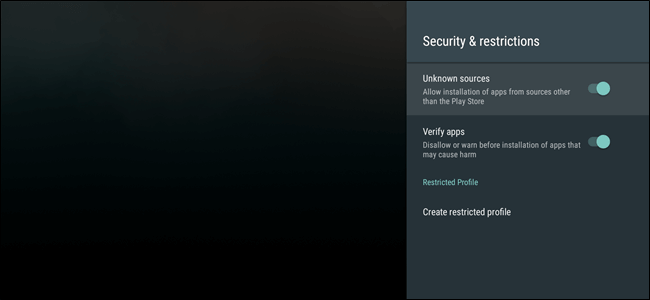
Steps to Install Any Third-Party App on Android TV using Cloud
Sideloading third-party apps using cloud storage is the most often used method. You can get into the section below to know the procedure to sideload apps on Android TV that aren’t available in the Play Store.
Step 1: Download the third-party apk file from any trusted source on your PC or Android device. Save the apk file on your preferred cloud storage.
Step 2: Open Play Store on your Android TV to search for Astro File Manager.
Step 3: On the app information screen of File Manager, click the Install button.
Step 4: Open Astro File Manager on your Android TV. Then click on the menu icon at the top-left to click on the Location tab.
Step 5: Tap on the cloud service in which you have stored the downloaded apk file or click on Create new location.
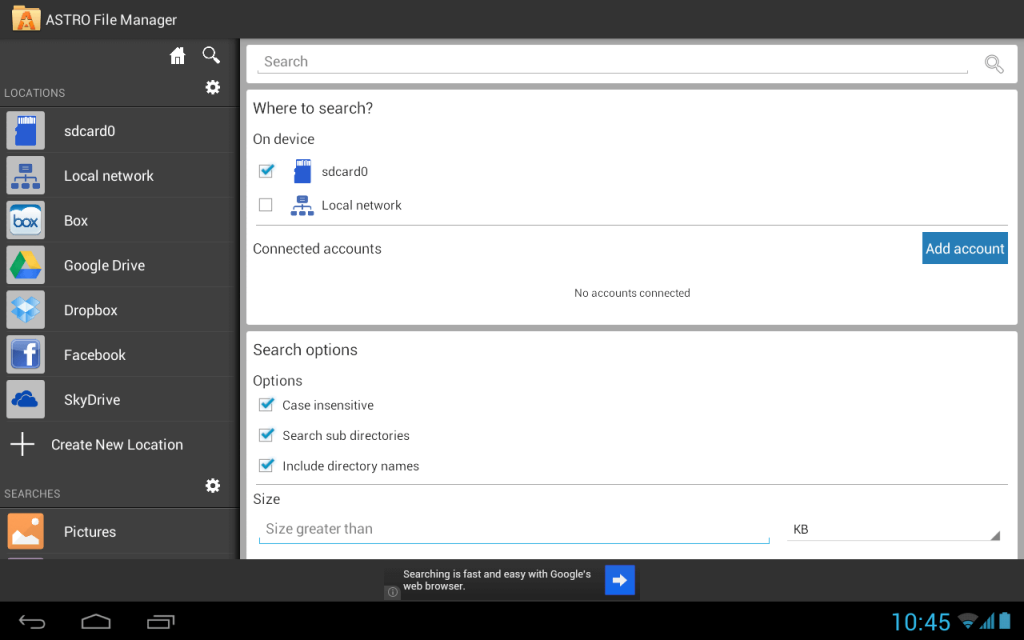
Step 6: Provide your cloud service login details and File Manager will show the cloud storage. Click on it find the location of the Apk file.
Step 7: Just click the Install button to download the Apk file on your Android TV.
Steps to Install Any Third-Party App on Android TV using ADB
If your desktop has ADB set up, then this method works fine and you can easily sideload any third-party app on Android TV.
Step 1: Download any apk file on your PC from the trusted third-party website.
Note: You can rename it as appname.apk for easy reference. For example, Aptoide.apk
Step 2: On your Android TV, click on the Settings to select About tab.
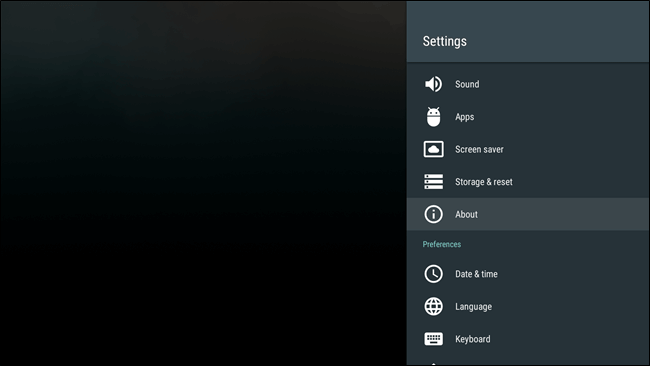
Step 3: Scroll down to find Build and click on it until the Developer Mode is enabled.

Step 4: Return to the Settings menu to click on Developer options.
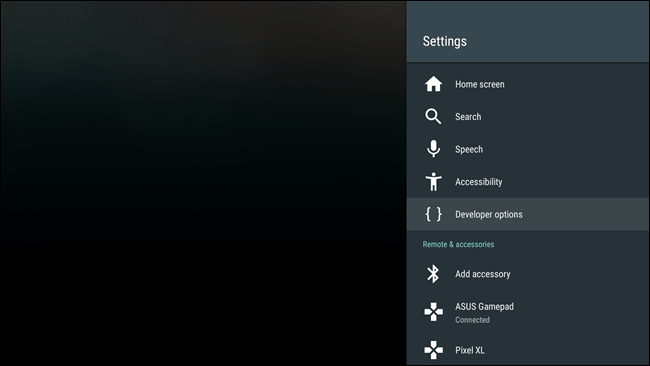
Step 5: Scroll down to enable the USB Debugging option. When you get a warning message, just accept it by clicking on Done.
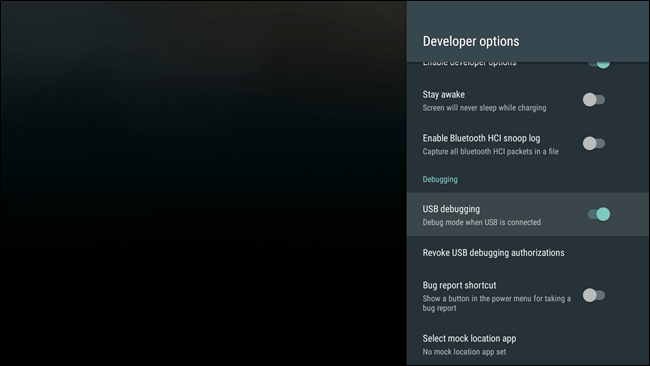
Step 6: Connect your Android TV with your PC using a USB cable. Navigate to the location in which you have saved the apk file.
Step 7: Press Shift+right click on the empty space to choose Open command Window here option.
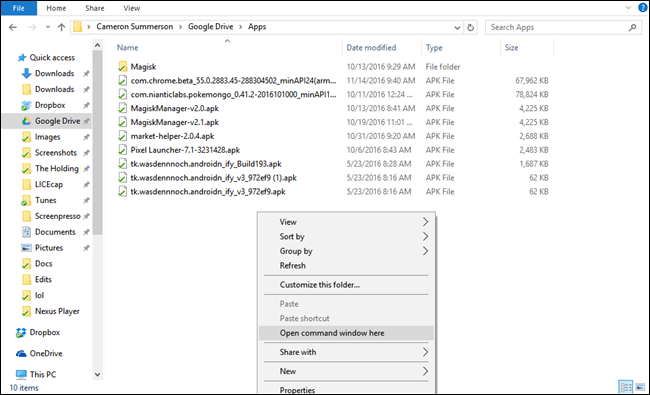
Step 8: Command window will open up and you should check if the ADB drivers are installed by typing in as abd devices
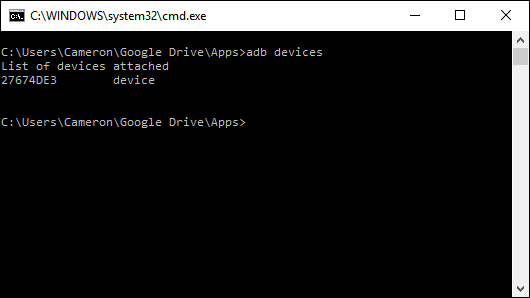
Note: When you see the ‘device’ on the command prompt, then the ADB drivers are installed. Else you should install ADB drivers on your PC manually.
Step 9: Now, type in the following command to install the apk as
adb install appname.apk
For example. adb install aptoide.apk
Step 10: Just wait for a few seconds to let the Apk complete its installation.
Step 11: On your Android TV, launch Sideload Launcher app to open the apk file or simply go to Settings > select Apps to see the list of apps installed on Android TV.
The above methods works the best if you wanted to sideload any third-party apk file on the Android TV.
Hope the article is useful to you in dealing with how to install apps on Android TV. Comment us below if you have any queries.

