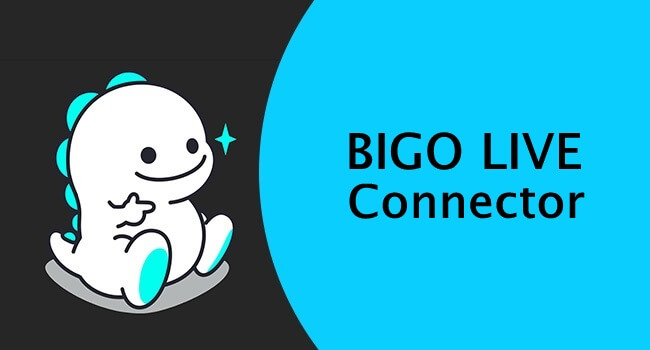BIGO LIVE is a live video streaming and broadcasting service by Bigo Technologies, which is a massive hit amongst all sort of users. BIGO LIVE has been currently available in more than 190 countries with more than 200 million downloads globally. It is an all-in-one platform, and thus the users can easily find new friends, go live or stream video broadcasts. BIGO LIVE Connector is a new line up by BIGO LIVE that is designed exclusively to use on Windows PC. It works the best-in-class for those who wanted to live stream while playing games on PC.
With this tool, you can easily access the camera, photos, interact with the audience, chat with people in the Live room, connect with the viewers, and do more. It is necessary to have BIGO LIVE app installed on the smartphone as to access the BIGO LIVE Connector on Windows PC.
With BIGO LIVE Connector PC, it is possible to see all types of messages that include prohibition notice, administrator notification, etc. You may take a look at the steps to install BIGO LIVE Connector on Windows PC from the section below.
How to Install BIGO LIVE Connector PC
Follow the step-by-step procedure to download BIGO LIVE Connector on Windows PC.
Pre-Requisite:
- Windows Operating System 7 and above
- CPU with Intel i5 and above
- Minimum 4 GB of RAM
- Discrete Graphic Card
- Minimum 1 GB of memory
- Above 20 MB of Upstream Speed
- Sound Card
Step 1: Open the web browser on your PC with Windows 7 or above. Click on the address bar to type in as BIGO LIVE Connector.
Step 2: You need to open the official web page of BIGO LIVE app from the search result (www.bigo.tv/connector.html)
Step 3: When the home page of BIGO LIVE PC Connector opens up, you need to click on the Download for Windows (.exe) button. Wait until the download gets completed.
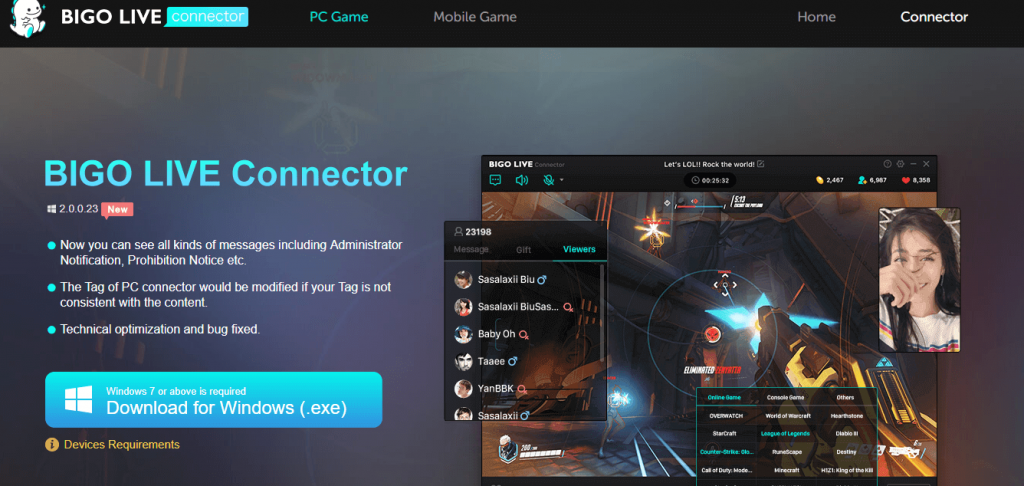
Step 4: Navigate to the download location to right-click on the BIGOLIVEConnector.exe file. Choose the Open option.
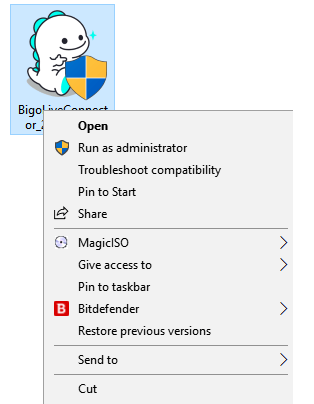
Step 5: Grant permission for the BIGO LIVE Connector on your Windows PC by clicking on Yes button.
Step 6: On the next pop-up, choose the Installer Language by clicking on the drop-down menu and click on the OK button.
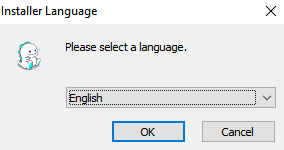
Step 7: Click on the Next button on the Welcome screen of BIGO LIVE Connector.
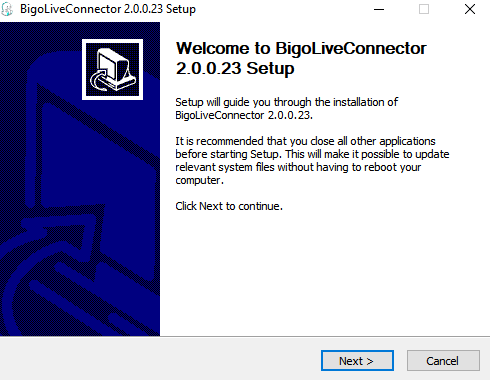
Step 8: On the License Agreement screen, click on the I Agree button to proceed with the installation of BIGO LIVE Connector.
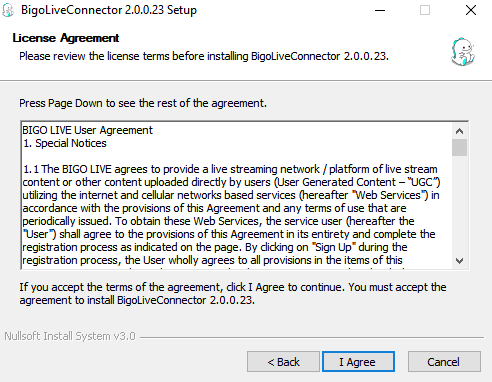
Step 9: Choose the folder in which you are about to install the Connector. Click on Browse option to select a location and click on Install button.

Step 10: Wait for BIGO LIVE Connector to complete its extracting process on your PC. When it is done, click on Finish button.
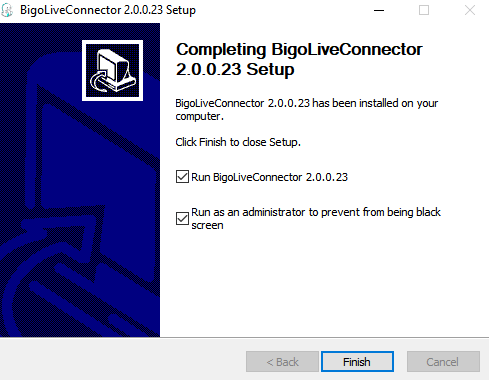
Step 11: BIGO LIVE Connector will now open up with the QR code on its home screen.
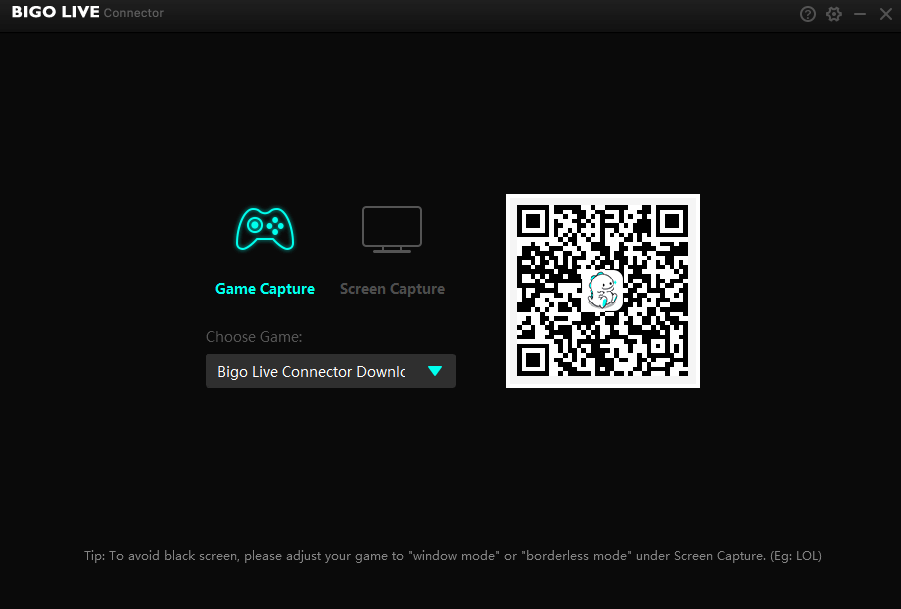
Note: Click on the Game Capture option to allow the Connector to capture any game by choosing it from the drop-down menu. By clicking on the Screen Capture, BIGO Connector will capture the entire screen.
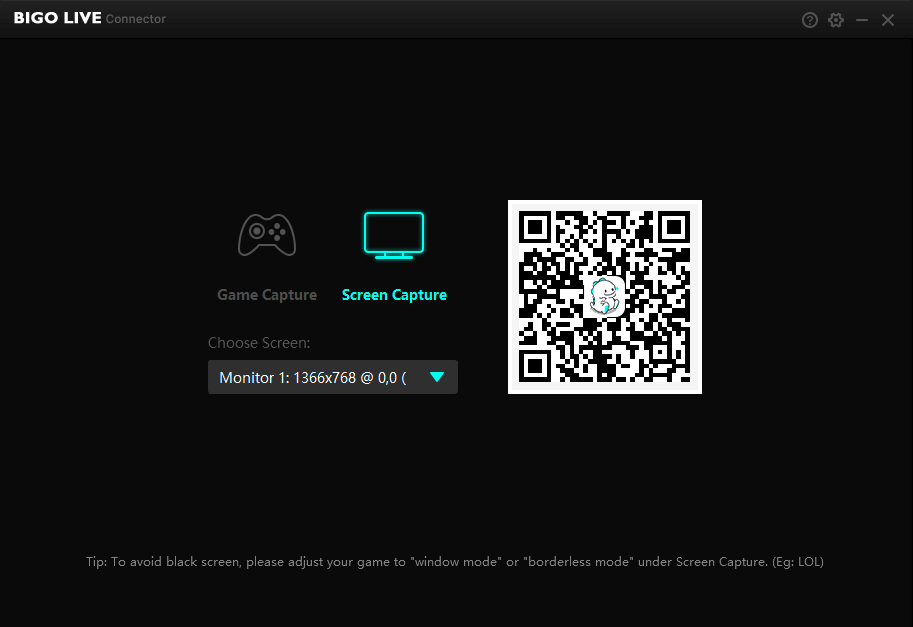
Step 12: On your smartphone, open the BIGO LIVE app to scan the QR code that is displayed on the Windows PC. With this, you can start your live streaming.
Bigo Live is also available for
- How to Update the BIGO LIVE App [New Version 2022]
- Bigo Live for iOS/ iPhone/ iPad Latest Version Download
- Bigo Live Apk for Android Download [Latest Version]
- Bigo Live for PC/ Laptop Windows XP, 7, 8/8.1, 10 – 32/64 bit
- BIGO LIVE Connector Download Free [PC Windows]
- Bigo Live for Mac Download [2022 Latest Version]
- BIGO LIVE for Windows Phone [Alternatives]
- BIGO LIVE Web | How to use BIGO LIVE App Online
Hope the article has given useful information about BIGO LIVE Connector PC Windows. You can comment us below if you have any queries.