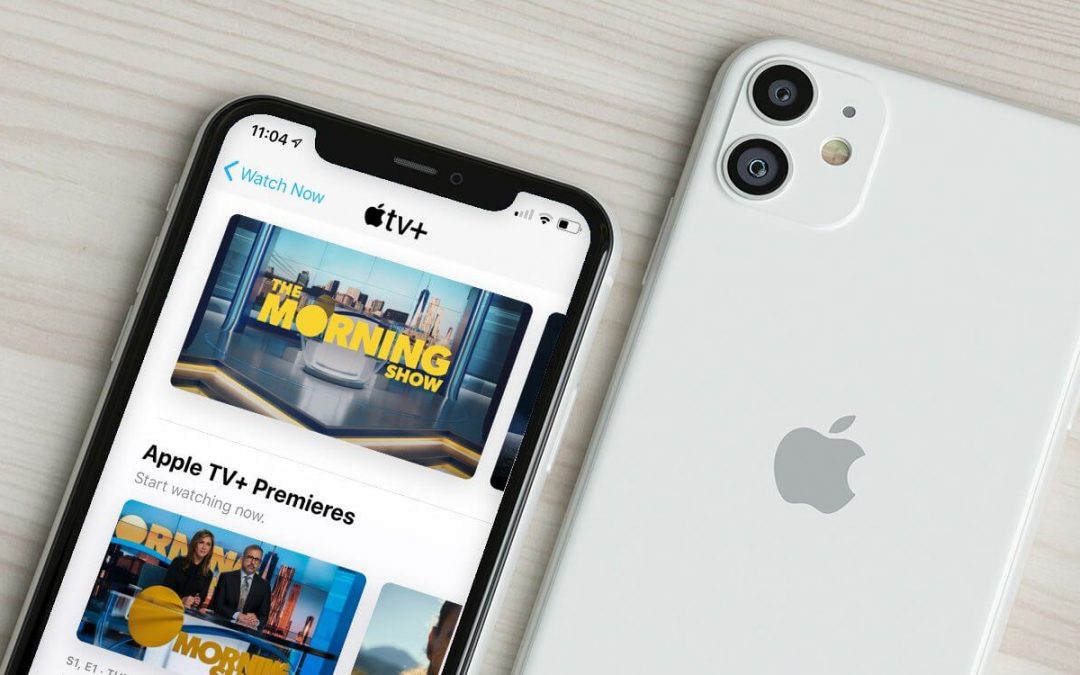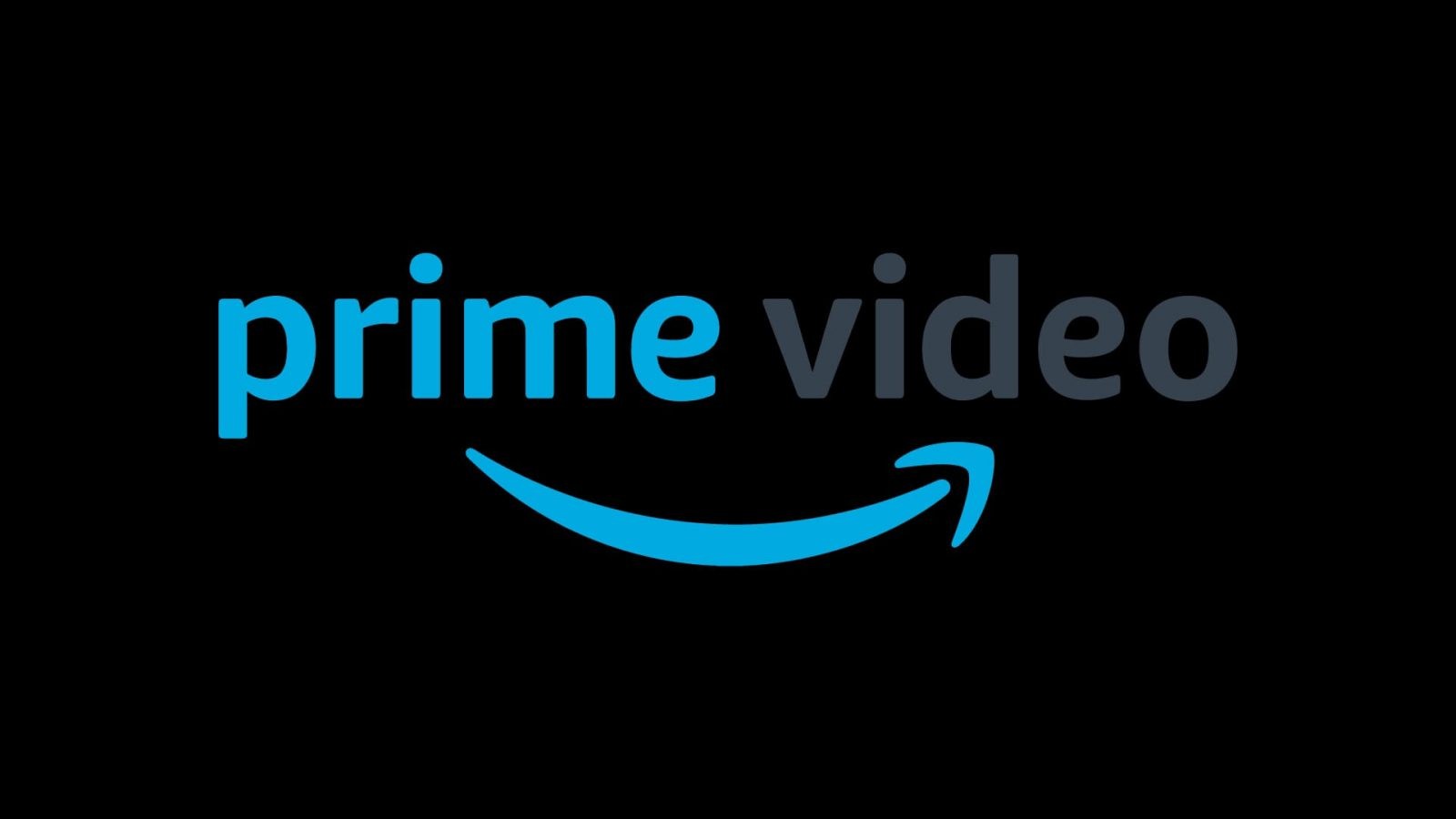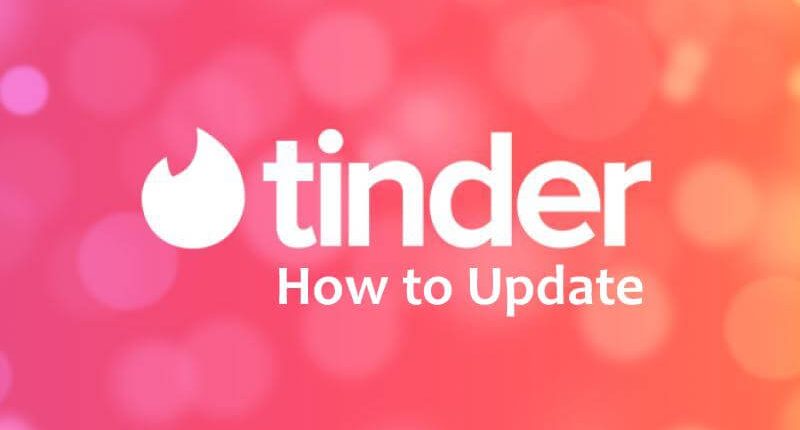Apple TV is the new addition that comes pre-installed on iPhone and iPad with the latest iOS updates. It lets users stream Apple TV+ originals, movies, TV shows, live news and sports. The interface is user-friendly and has separate sections for each category. Despite this, Apple TV on iPhone supports contents from streaming services and cable TV providers.
Its users can even rent and purchase different titles easily. Subscription to Apple TV+ and Apple TV channels can be done from one place with the Apple TV iPhone app. It also supports streaming videos with subtitles, and you can even change the audio language of it. Above all, Apple TV on iPad/iPhone has child-friendly contents which ensure your kids are safe from unnecessary contents.
Note: Apple TV+, Apple TV channels, and other supported apps availability differ for every country and region.
How to Use Apple TV on iPhone/iPad
Apple TV iOS app is readily available on iPhone and iPad with the latest version. Here come the guidelines to use Apple TV iOS devices.
Step 1: To start off, you need to Unlock iPhone/iPad and navigate to the Apps section.
Step 2: Look for Apple TV app and tap on its icon to open it.
Note: After the welcome screen, you will be prompted to sign in to your streaming app provider. (optional)

Step 3: Click on any tabs between Watch Now, Library, Kids, Movies, TV shows, Sports, and Search.

Step 4: Choose a title you want to stream under any of the tabs mentioned above.
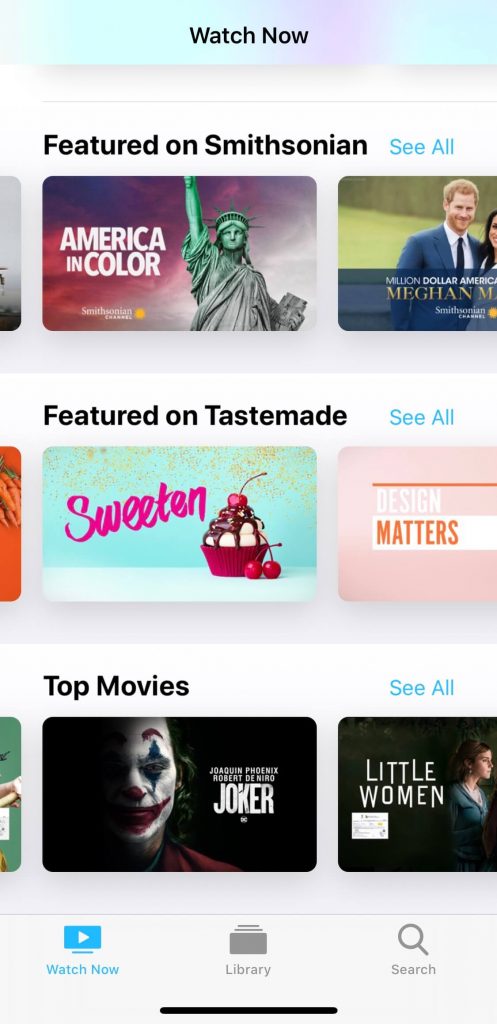
Step 5: When the title is available on multiple providers, navigate to How to Watch section to choose a provider.
Step 6: Select Buy or Rent option and complete the payment or rental, respectively.
Note: Meanwhile, if you have subscribed to a channel or title, then selecting it on Apple TV app requires just a click on the Play button.
Step 7: Press the cloud icon (cloud with a downward-facing arrow) to download the title in the Library to watch it offline on Apple TV iPad app or iPhone.
More useful Apple TV Options
Take a look at the other useful options that you can access from Apple TV iPhone and iPad app.
Subscribe to Apple TV+ using Apple TV iOS
- Click on Watch Now tab and scroll down to select Apple TV+, and it is available on the home screen.
- To subscribe to an Apple TV channel, scroll down to browse for the channels.
- You may start with a free 7-day trial and then subscribe to a monthly plan.
Control Playback on Apple TV
- Tap on the screen to see the available controls. It includes Play, Pause, Skip forward and backwards for 15 seconds, Aspect ratio. You will also find Stop playback, Display Subtitles and closed captions, and Stream video to other devices.
Add Cable/Satellite Service to Apple TV
- With Single sign-in, you will get immediate access to all the video apps available on your subscription package.
- Navigate to Settings and choose TV Provider on Apple TV on iPhone.
- Select the TV provider and sign in using provider credentials.
Connect Supported Apps to Apple TV
- Apple TV app recommends new contents and next episodes. Tap on Connect option for once from any Apple TV supported app to establish the connection.
Apple TV for iOS Alternatives
Apple TV is also available for
- How to Watch Apple TV on iPhone and iPad [Guide]
- How to Stream Apple TV on Firestick/Fire TV
- How to watch Apple TV on Mac [Complete Guide]
- Apple TV on PS4/PS3 [Best Streaming Alternatives]
EndNote
Access latest Apple Originals, on-demand contents ad-free with Apple TV+ subscription on Apple TV.
Hope the information we have covered about how to watch Apple TV on iPhone/iPad is useful to you. Have any queries? Use the comments section.