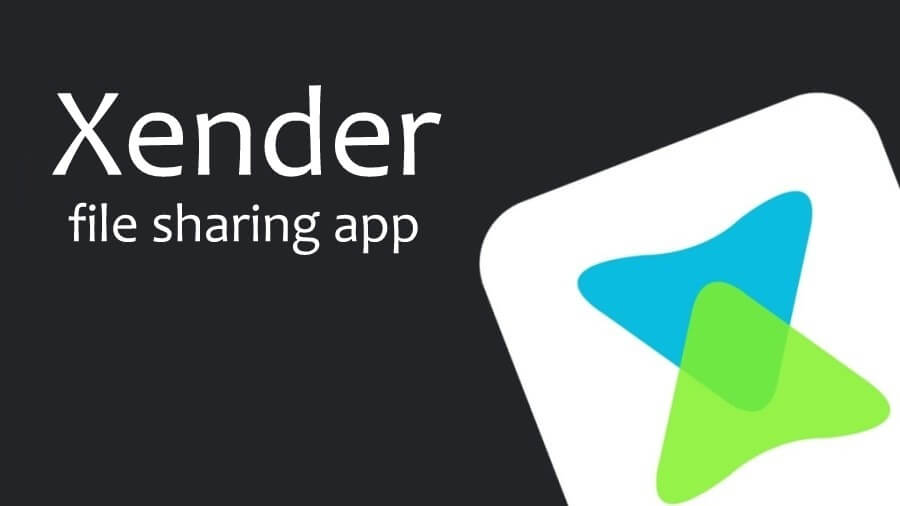Xender is the fastest and most preferred file transferring app to share files instantly. It is a cross-platform file sharing app that can be used from the smartphones and desktop of Lenovo devices. So with Xender for Lenovo, you can start transmitting the files to one or more devices with ease.
Unlike the olden days, file transferring across the devices isn’t that time consuming. Xender has entirely changed the aspect of sharing files as its users are allowed to share any files of any size. Lenovo has smartphone variants with Android OS support and thus Xender can be installed easily from the Play Store. It supports transferring files, documents, movies, photos, videos, contacts, SMS, and more.
Lenovo has desktop variants as well and the file transfer app can be used on the Lenovo PC with Xender web version or with the Android Emulator support. Even without needing a cable, you can easily transfer files from the Lenovo computer. With Xender on Lenovo, you will be able to transfer even the large files at the fastest rate. Follow the article to know the procedure to download Xender for Lenovo smartphone and PC.
How to Download Xender for Lenovo
As Lenovo has both smartphones and desktop, the following section will give you guidelines on the steps to download Xender app for both the devices. You may follow the respective procedure to start file transferring across the devices.
Steps to Download Xender for Lenovo Smartphones
As Lenovo smartphones are running on Android operating system, Xender can be downloaded directly from the Google Play Store. To get Xender on Lenovo smartphone, you can follow the steps given below.
Step 1: Tap on the Menu icon to select Google Play Store app on your Lenovo phone.
Step 2: Click on the search bar of the Google Play Store to type in the app name as Xender.
Step 3: You will find the list of suggested apps when you type. Click on Share Music & Transfer Files – Xender.
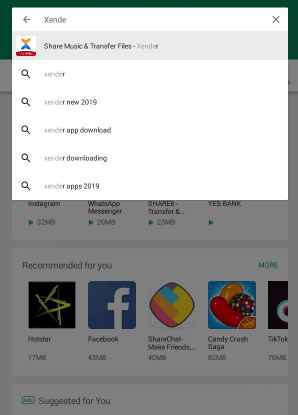
Step 4: Click on the Install button on the app info screen to start the downloading process of Xender app on Lenovo phone.

Step 5: When Xender app prompts you with the list of permissions, then click on Accept button to proceed with the installation.
Step 6: Click on Open button when the installation of Xender app gets completed on your Lenovo smartphone.
Upon following the steps, you can download Xender app on Lenovo smartphone.
Steps to Download Xender for Lenovo PC
Method 1: Steps to Use Xender Web on PC Lenovo
As Xender is available as a web version, you can directly access it to transfer files from your Lenovo PC. By getting in this article, you will find out the procedure to get Xender app on Lenovo PC.
Step 1: Open the web browser on your Lenovo PC. Type as Xender Web on the address bar. Tap on the enter button to start searching for it.
Step 2: From the search result, you should open the official website of Xender web (www.xender.com)
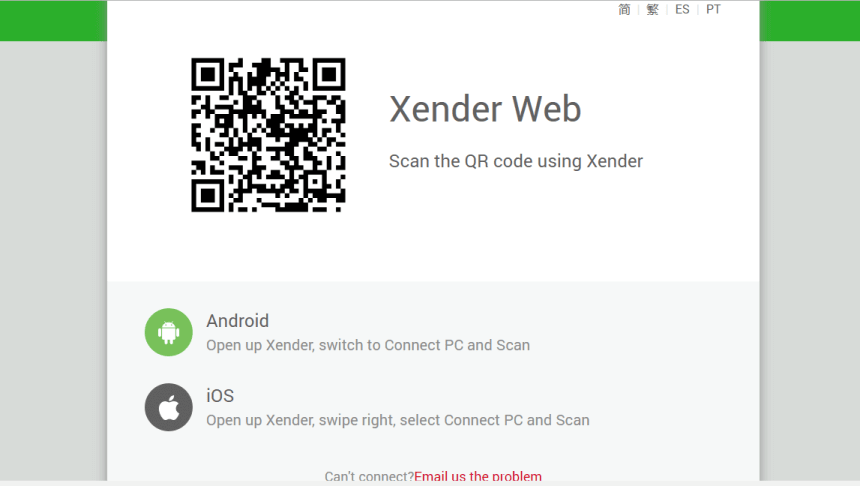
Step 3: Use your Android or iOS device to scan the QR code shown on the Xender web. When the device gets connected, you can transfer files easily.
Method 2: Steps to Download Xender on Lenovo PC using Emulator
Use Xender on Lenovo PC with the help of an Android Emulator. In this method, you will be downloading Xender app from the Play Store.
Click here to download Xender on Lenovo PC using BlueStacks
Click here to download Xender on Lenovo PC using Andyroid
Click here to download Xender on Lenovo PC using Nox App Player
Either of the method will work the best-in-class when it comes to transferring files using Xender app.
Xender is also available for
- Xender for BlackBerry Latest Version Free Download
- Xender for iOS/ iPhone/ iPad Latest Version Download
- Xender Web | How to use Xender App Online
- Xender for Tizen Samsung Download [New Version]
- How to Connect Xender on Jio Phone [Latest Update]
- Xender for Linux/Ubuntu App Download Free
- How to Update Xender App [Latest Version 2022]
- Xender for PC/ Laptop Windows XP, 7, 8/8.1, 10 – 32/64 bit
- Xender for Mac Download [Latest Version]
- Xender Apk for Android [Download Latest Version]
Summary
Xender on Lenovo will share files at a flash speed with one or more devices at any time anywhere without any charges.
Hope the article has given valuable information about Xender for Lenovo smartphone as well as Lenovo PC. Leave us a comment below when in case of any queries.