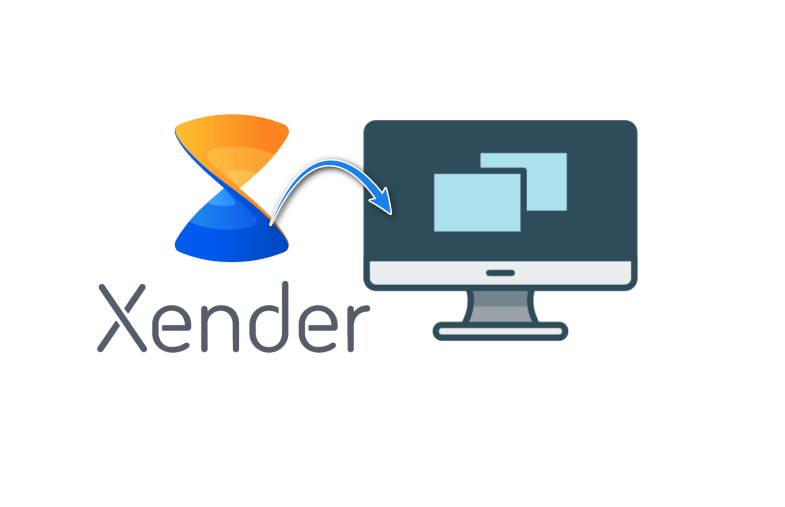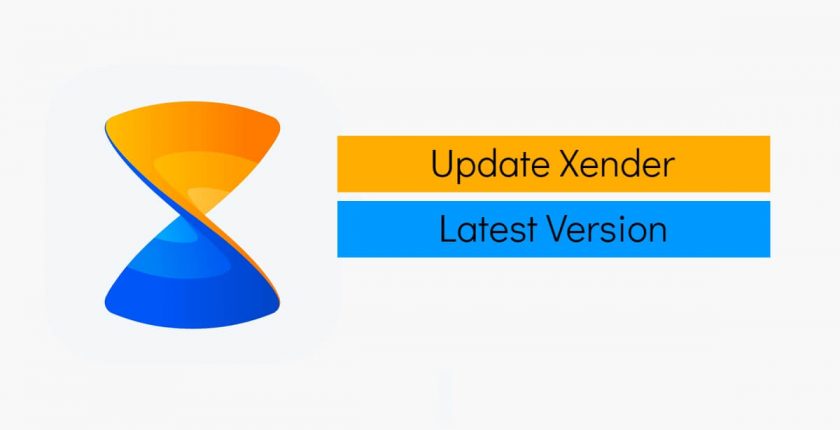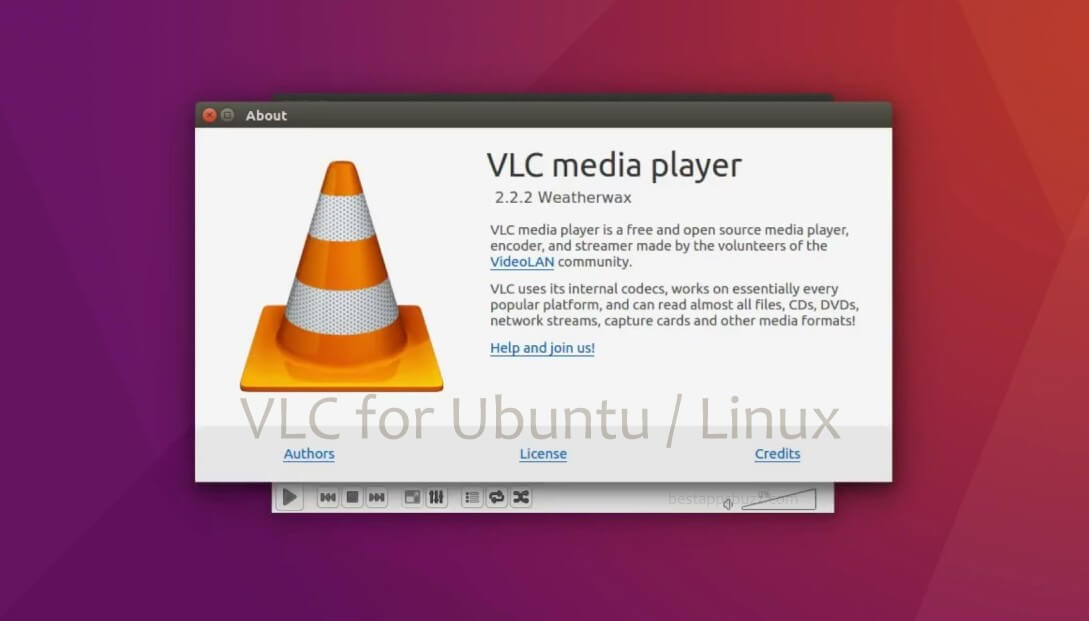File transferring between devices has been made simple in the recent era as with the file sharing apps. Xender is one such tool that will instantly transfer your files across any of the supported devices. More than 100 million files are transferred everyday from multiple platforms including Linux PC. With Xender for Linux/Ubuntu, files can be transferred between smartphones without needing the USB cable support.
It transfers files using the WiFi direct technology and so it has become obvious that the file transferring takes place with one or more devices with the Xender app installed on it. Transfer every other files between your Ubuntu and smartphone at a flash speed which is 200 times faster than the Bluetooth connectivity.
It don’t even utilize your internet or WiFi connection to transfer files. Using Xender app, you can share with another device connected to your PC or transfer the same files to multiple devices all at once. Transfer files between smartphone and Linux PC hadn’t been this simpler earlier. Xender for Ubuntu will transfer anything you want including the multimedia contents, important documents, bigger size file like movies, apps, etc.
There will be no loss in the quality of the files that are transferred using Xender app yet the file transferring ends in seconds. Besides all, Xender assures absolute security while transmitting the files.
How to Download and Install Xender on Linux/Ubuntu
As Xender app isn’t available for the Linux desktop, it cannot be accessed directly. So with the help of an Android emulator called Anbox, you can install Xender app on your Linux/Ubuntu supported desktop. Anbox is an emulator that has put the Android OS into a container. With this, you can run any Android app on Linux OS easily.
However by default, Anbox don’t come with Google Play Store support and thus to install Xender app, you have to follow the procedure. The steps given below would first let you install the necessary kernel modules, snap and then the Google Play Store.
Steps To Install Anbox Emulator on Linux PC
To download and install Anbox emulator on Linux PC, you must have to follow the steps given below.
Step 1: Open the launcher on your Linux PC and search for the Terminal.
Step 2: Click on the Terminal icon to open it. You have to enter the PPA or command on the terminal as to install the anbox-modules-dkms package that has ashmem and binder kernel modules.
$ sudo add-apt-repository ppa:morphic/anbox-support
$ sudo apt update
$ sudo apt install anbox-modules-dkms
Step 3: Manually load the kernel modules to have ashmen and binder nodes on your system directory.
$ sudo modprobe ashmen_linux
$ sudo modprobe binder-linux
Step 4: Now, you have to install the Anbox snap as
$ snap install –devmode –beta anbox (or) $ sudo snap install –devmode –beta anbox if you haven’t logged to Ubunut Store.
Step 5: You should update snap as it will not be done automatically since –devmode has been used. So to update snap to new version, you should type as
$ snap refresh –beta –devmode anbox
Step 6: Check for currently available version of the snap using
$ snap infor anbox
Step 7: To install the required dependencies like wget, lzip, unzip and squashfs-tools, you have to type in the terminal as
$ sudo apt install wget lzip unzip squashfs-tools
Step 8: Now, you should download and run the script that will automatically install the Google Play Store on Linux PC.
wget https://raw.githubusercontent.com/geeks-r-us/anbox-playstore-installer/master/install-playstore.sh
chmod +x install-playstore.sh
Step 9: Run the Play Store script by typing in the terminal as
$ sudo ./install-playstore.sh
Step 10: Now, you should enable the permissions of Google Play Store and Google Play Services. To do so, on the terminal type as
anbox.appmgr
Step 11: Go to Settings on your Anbox emulator > click on Apps > select Google Play Services > click Permissions option to enable all permissions.
Step 12: In the same way, click on Google Play Store from Settings < Apps to select Permissions option to enable all the permissions.
Step 13: With this, you will be able to login to Google account with your Gmail id and password.
Step 14: Now you can search for the Xender app from Play Store to download and install it on your Linux PC to start transferring the files.
Alternative: If you don’t wanted to go with the third-party emulator, then you may try using Xender Web version that is both time and space consuming.
With this, you can start transferring files using Xender app from the Linux PC.
For More Detailed Xender Mobile installation, follow the guide below
Learn How to install Xender Apk on Android
Learn How to install Xender on iOS (iPhone/ iPad)
Learn How to install Xender on Windows Phone
Xender for Linux/ Ubuntu Alternatives
Xender is also available
- Xender for Windows Phone Download [Latest Version]
- Xender for Mac Download [Latest Version]
- Xender for Lenovo Smartphone/ PC Download
- Xender Apk for Android [Download Latest Version]
- How to Update Xender App [Latest Version 2022]
- How to Connect Xender on Jio Phone [Latest Update]
- Xender for Tizen Samsung Download [New Version]
- Xender for PC/ Laptop Windows XP, 7, 8/8.1, 10 – 32/64 bit
- Xender Web | How to use Xender App Online
- Xender for BlackBerry Latest Version Free Download
Summary
Start transferring your files using Xender for Ubuntu without the need of external USB cable, internet or WiFi connection in the most secured way possible.
We hope the information provided here in this article is useful to you in dealing with Xender for Linux/Ubuntu. Leave us your valuable feedback and queries in the comments section.