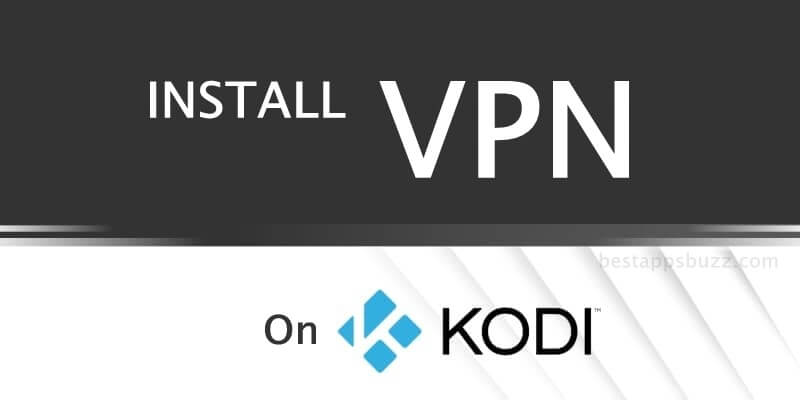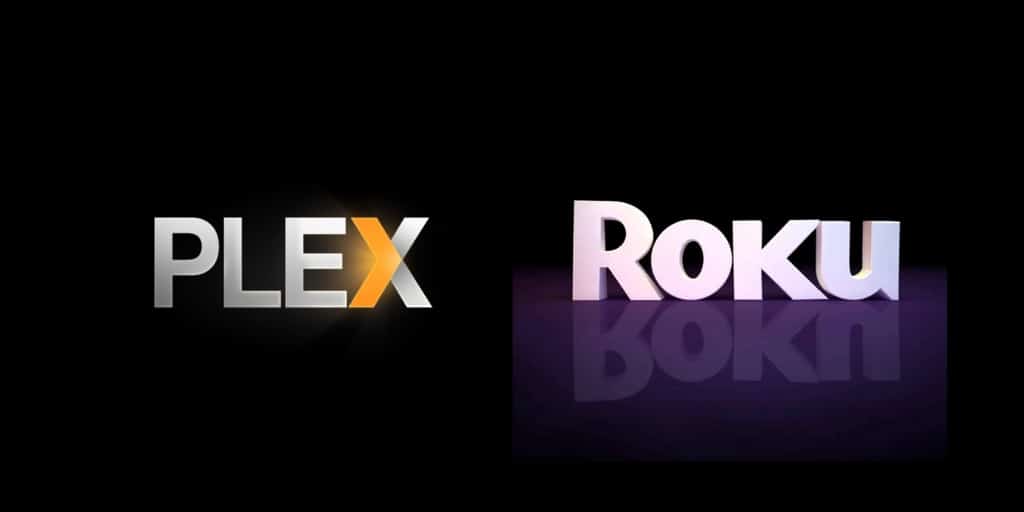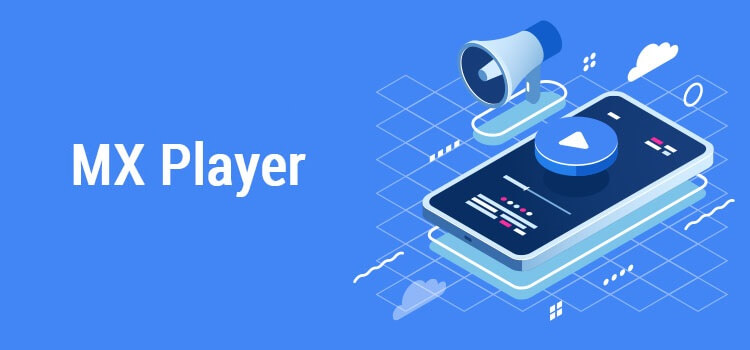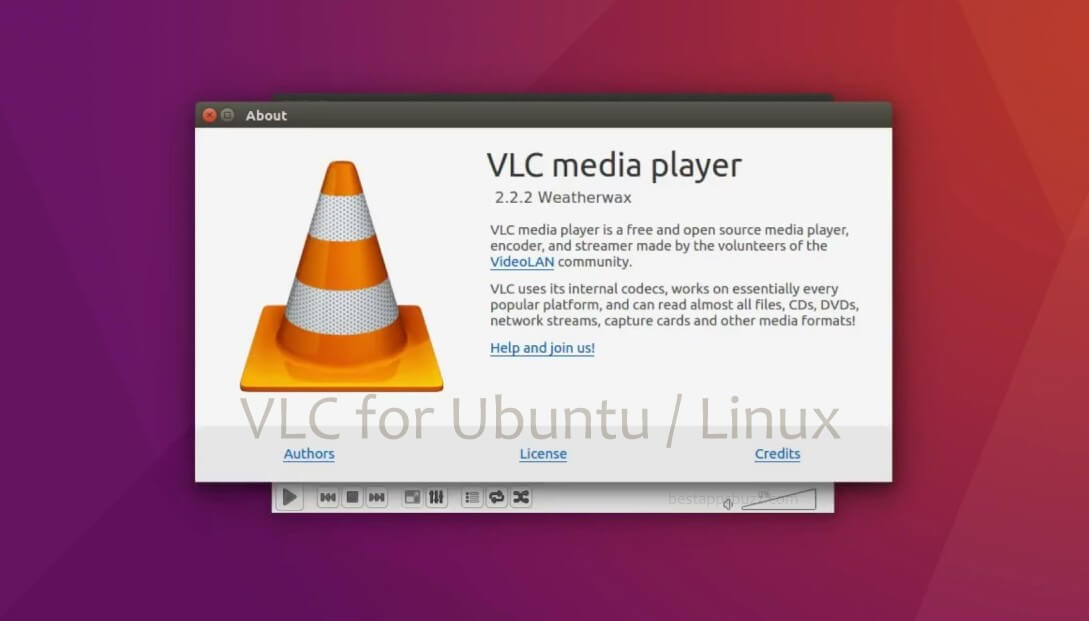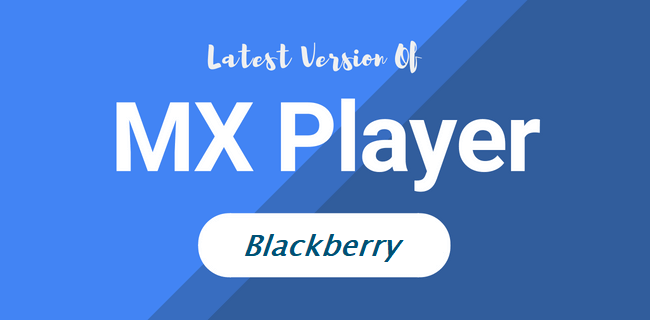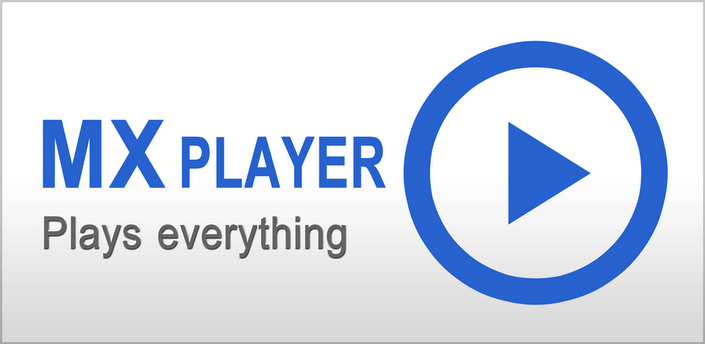Kodi has never let down its top position when it comes to organizing and accessing multimedia content. It is the best media center to access photos, videos, music, podcasts, etc., under one roof. With multi-platform support, you can download Kodi for QNAP as well.
QNAP is most often used as the backup hub or storage unit. It stores all your media and files. So, using Kodi on QNAP is an additional advantage as you can access them easily. Above all, accessing the Kodi interface by using the remote controls of QNAP is effortless as it features a 10-foot user interface. Meanwhile, Kodi QNAP gives you extra functionality in the form of plugins. You can select from the available wide range of add-ons to improve Kodi performance on QNAP.
How to Install Kodi for QNAP
To install Kodi on QNAP, you can follow the steps given below.
Pre-Requisite:
- Active WiFi network
- Administrative access to QNAP
- HDMI monitor
- QNAP IP remote control/QNAP Q remote application
- Windows/Mac PC connected to the same WiFi as that of QNAP.
Steps to Install Kodi on QNAP
Step 1: First of all, download Kodi V18 QPKG file on your Windows or Mac PC.
Note: Make a note of the download location of Kodi V18 QPKG file on your PC.
Step 2: Secondly, you should log in to NAS and open QNAP QTS interface using the web browser.
Step 3: After that, open the App Center and choose to install HD Station.
Step 4: Once after the download, navigate back to the App Center and tap on the Cog icon from top right to manually install an app.

Step 5: On the next screen, you shall browse for the QPKG file of Kodi.
Step 6: Further, select the Kodi QPKG file and double click on it to open. Else click on Install option.

Step 7: Install it to add Kodi V18 to the HD Station app on the QNAP device.
Note: Ensure you have connected your NAS device to TV/monitor using an HDMI cable.
Step 8: Now, you will see the HD Station user interface and other HDMI enabled applications. For instance, YouTube, Plex, etc.
Step 9: Choose Kodi V18 using the QNAP IP remote control/QNAP Q remote application
Note: Alternatively, you can open HD Station Settings to select Kodi V18 as default boot app manually.
Step 10: Finally, Kodi will run on your QNAP device, and you can access all its features.
Kodi for QNAP Alternatives
Kodi is also available for
- How to stream Kodi to Chromecast [Android/ PC]
- Kodi for Linux / Ubuntu: How to Download and Install
- How to install Kodi on Firestick/Fire TV [Complete Guide]
- How to Install Kodi on Xbox 360 and Xbox One [2022]
- Kodi for PC/ Laptop Windows XP,7,8/8.1,10 – 32/64 bit
- How to Install Kodi on WebOS LG Smart TV [2022]
- How to Install Kodi on Raspberry Pi 2022 [Guide]
- How to Install Kodi on Nvidia Shield TV 2022
- How to Install Kodi on QNAP [Complete Guide]
- Kodi for iOS – iPhone/iPad Download [New Version]
To Sum Up
You can play, view, and organize your digital media files with the help of QNAP Kodi.
Hope you have done with the installation of Kodi for QNAP successfully with the above-given guidelines. Comment us if you want to share your queries or feedback.