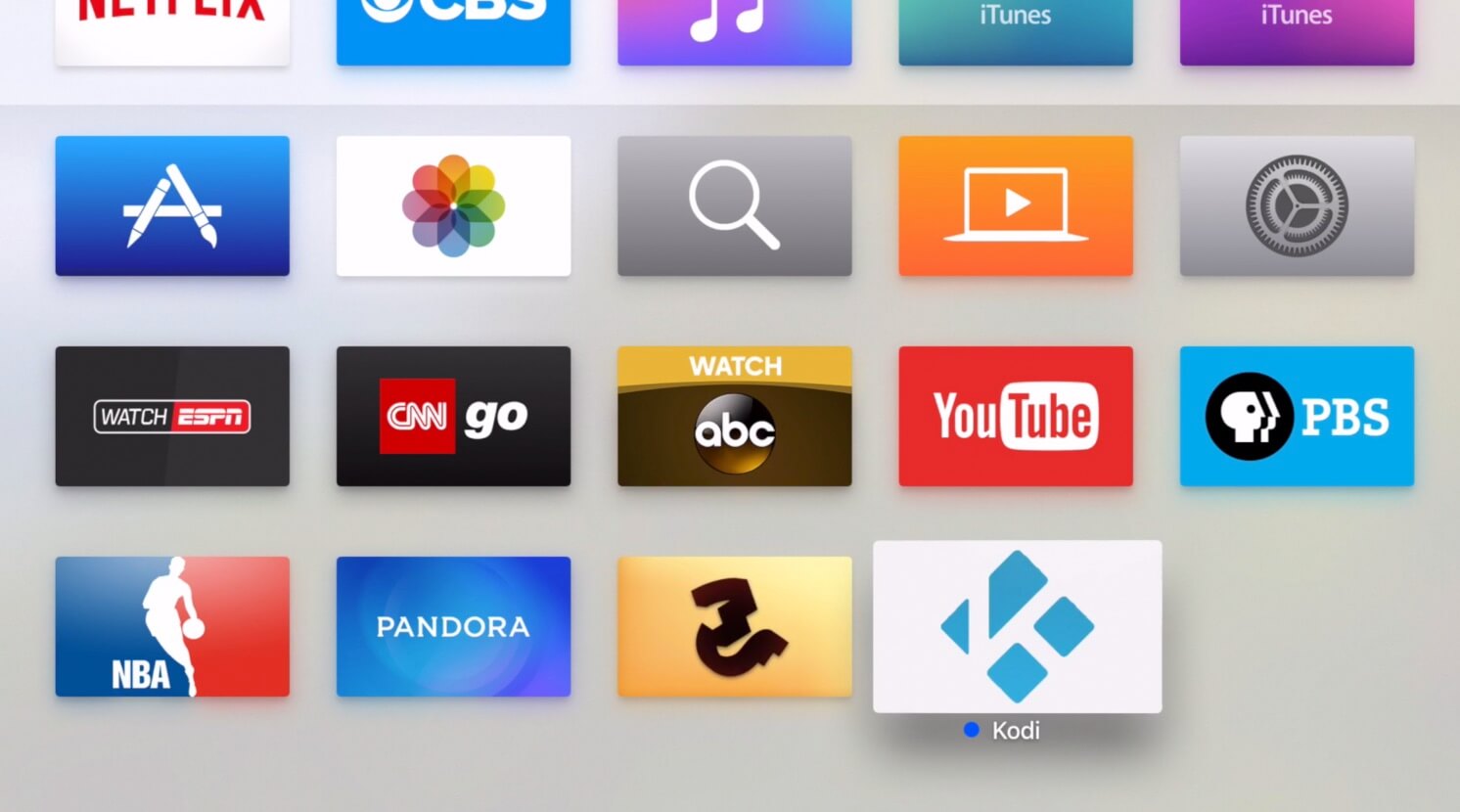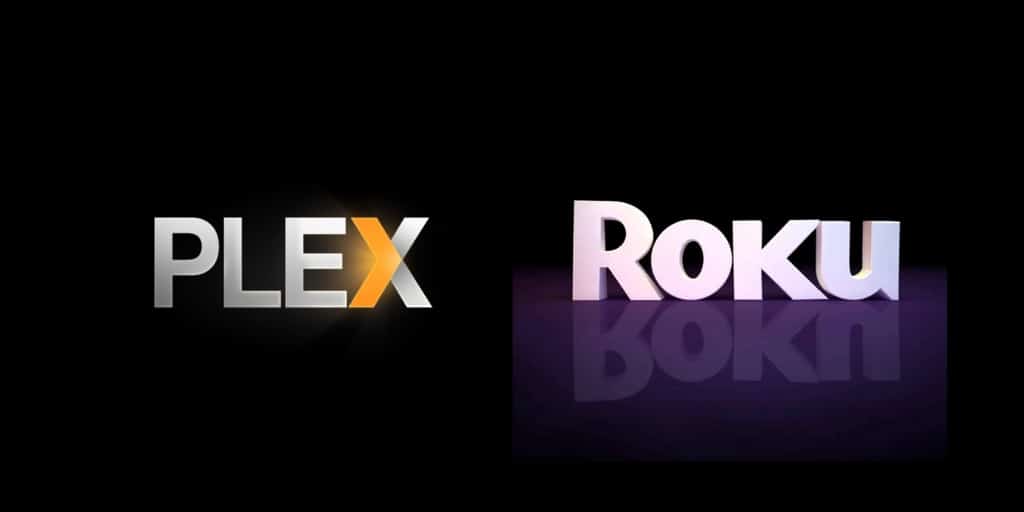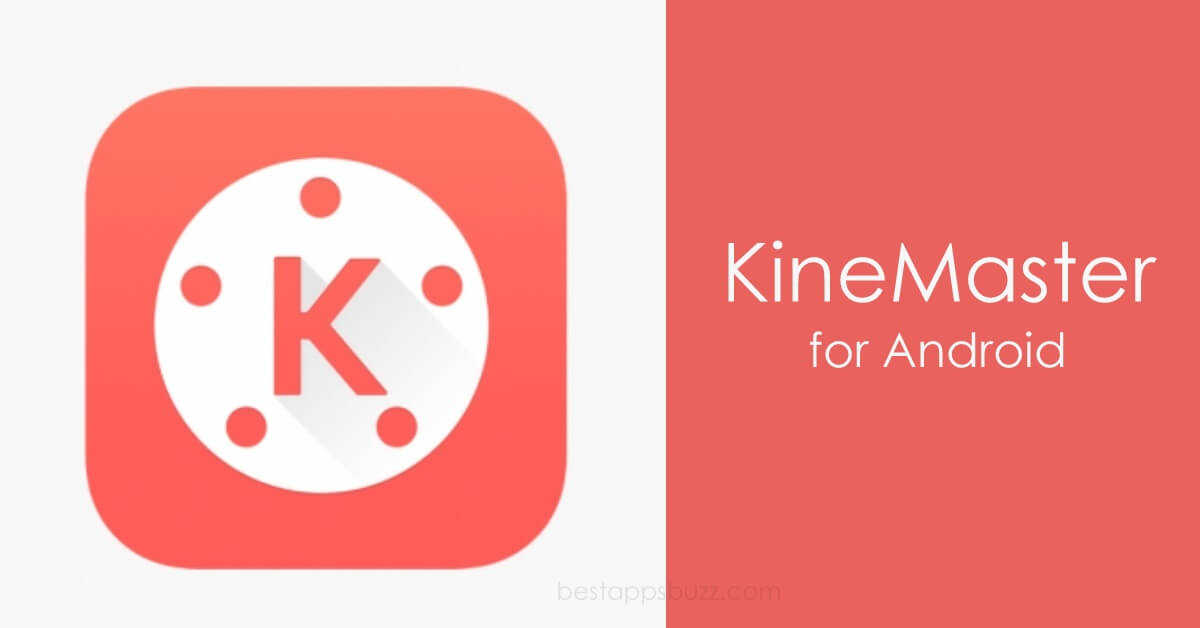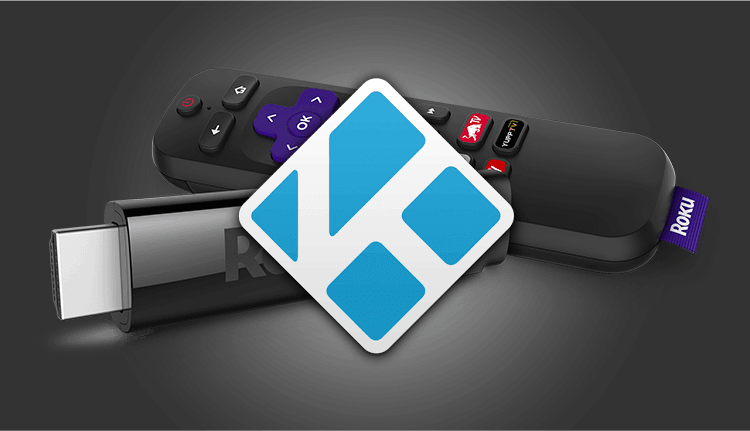Kodi is formerly known as XBMC, has been the strongest of all media players till date. It has reached this far height with adaptability on different platforms. Xbox consoles are no new exception and accessing Kodi on it seems to be the best. Those Xbox gaming enthusiasts can now use the gaming consoles to stream or watch multimedia content instantly. Kodi for Xbox 360 or Xbox One will let you access movies, TV shows, and other entertainment content.
You can choose from hundreds of official and unofficial Kodi addons to change the look and feel of the Xbox console. With Kodi Xbox One, you can find Kodi addons for every other need of yours like streaming sports, news, movies, live TV, etc. If you are using any third-party Kodi addon, then it is highly recommended to install a VPN on your Xbox. A VPN will protect your privacy from ISP and trackers.
Note: Kodi has been initially available as the media player for the first-generation Xbox game console.
Unlike other platforms, Kodi Xbox 360 will neither let you access the Blue0ray drive nor the external drive. If you want to transfer files between ad-hoc network, then you need to have Kodi on PC as a UPnP server to thereby access the files. For more details, you can get into the section below to install Kodi on Xbox 360/Xbox One.
How to Download Kodi for Xbox 360 & Xbox One
Installation of the Kodi app for Xbox One/360 consoles is easy if you follow the procedure given below.
Note: As of now, the stable version of Kodi for Xbox One/360 is Kodi 17.6 Krypton.
Step 1: Firstly, you should connect the Xbox console to your TV.
Step 2: Navigate to click on the Xbox Store tab on the home screen.
Step 3: On the search bar, use the remote to type as Kodi.
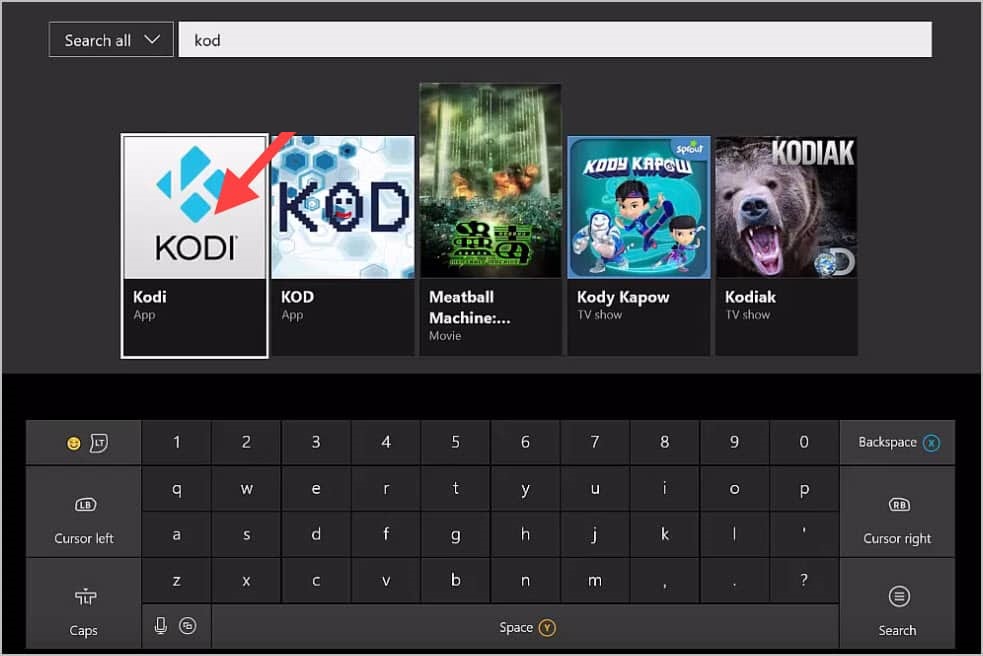
Step 4: A list of suggested apps will be shown. Select Kodi from it.
Step 5: Further, click on the Get button to begin its download on Xbox.
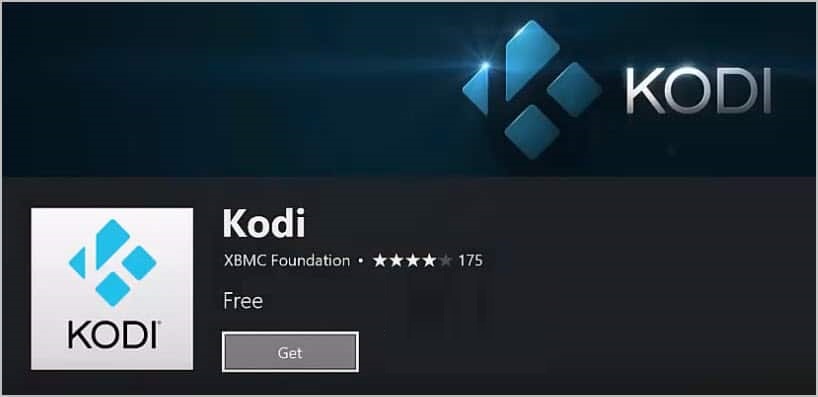
Step 6: Wait for the installation to get completed. Lastly, you shall tap on the Launch option to open Kodi on either of the consoles.
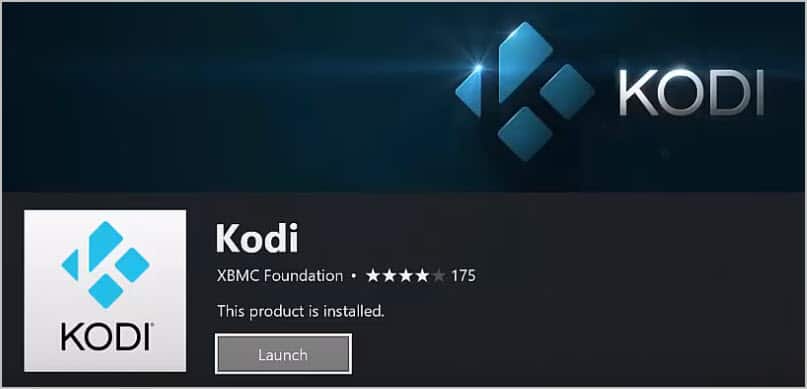
Try This!
Xbox users can install Kodi using UPnp/DLNA. The instruction below will help you to install Kodi on Xbox One/360.
Note: This method requires the Kodi app to be installed on any of the compatible devices. For instance, PC, smartphone, Firestick, Raspberry Pi, etc.
Step 1: Firstly, you should open Kodi on your device.
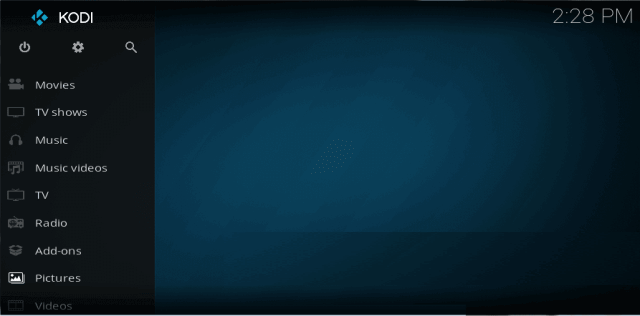
Step 2: Secondly, click on the Settings/Gear icon available at the top of the left panel.
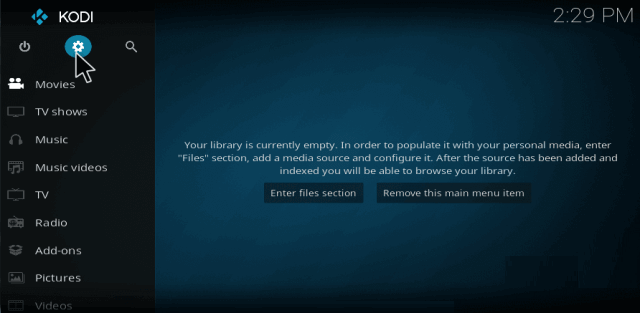
Step 3: After that, choose Service Settings under System’s column.
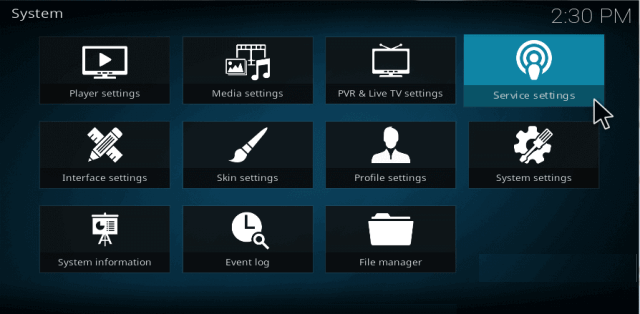
Step 4: Further, tap on the UPnP/DLNA option from the left pane.
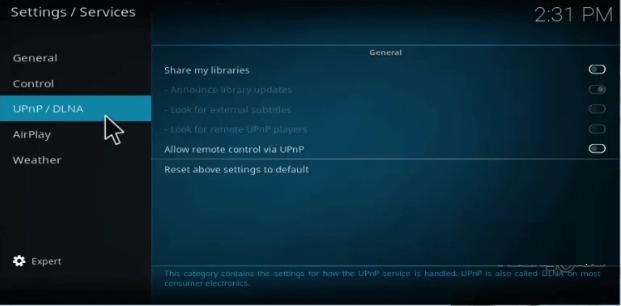
Step 5: Meanwhile, click the Share my Libraries option on the right pane.
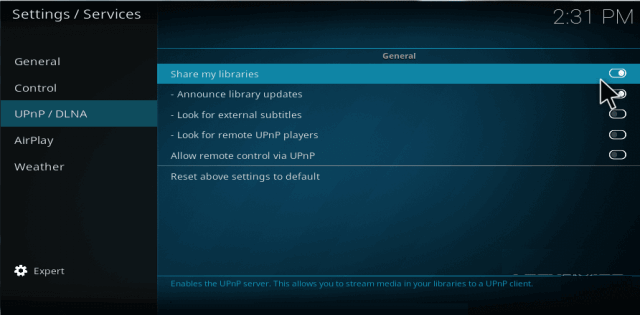
Step 6: Further, tap on Allow remote control via UPnP to enable it.

Step 7: On your Xbox, you need to select the Media Player.
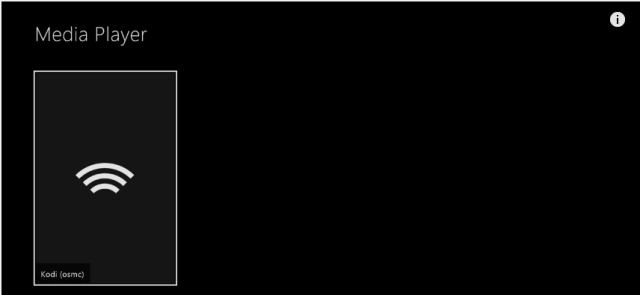
Step 8: When the Kodi app is shown on the Xbox console, choose the media library.
Step 9: You can finally access all the media contents that are shared over the Kodi library right on your console.
Kodi for Xbox 360/One Alternatives
Kodi is also available for
- How to Install Kodi on Xbox 360 and Xbox One [2022]
- Kodi for PC/ Laptop Windows XP,7,8/8.1,10 – 32/64 bit
- How to Install Kodi on WebOS LG Smart TV [2022]
- How to Install Kodi on Roku TV [Guide 2022]
- How to Install Kodi on Kindle Fire Tablet [Easy Method]
- How to install Kodi on Chromebook [Chrome OS]
- Kodi for PS4 and PS3 [Best Streaming Alternatives]
- How to Install Kodi on QNAP [Complete Guide]
- How to Install Kodi on Nvidia Shield TV 2022
- Kodi for iOS – iPhone/iPad Download [New Version]
Winding Up
Besides playing games, you can also use Kodi for Xbox 360 to stream your favourite movies, TV shows, series, etc.
We hope you have learned the steps to download Kodi for Xbox One/360. Did you face any issues? Share it as comments and let us bring up a solution for it.