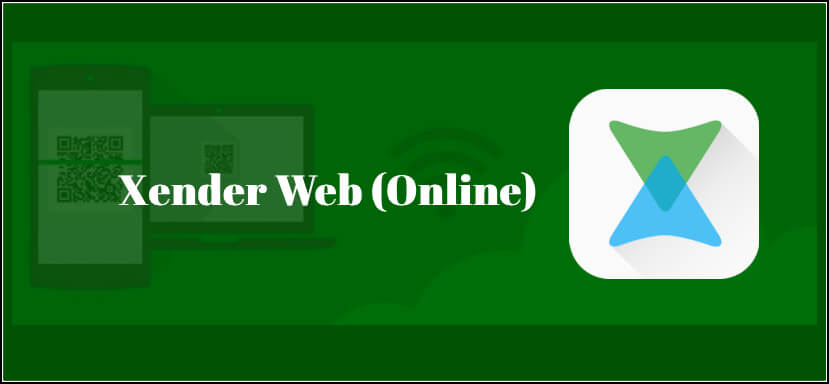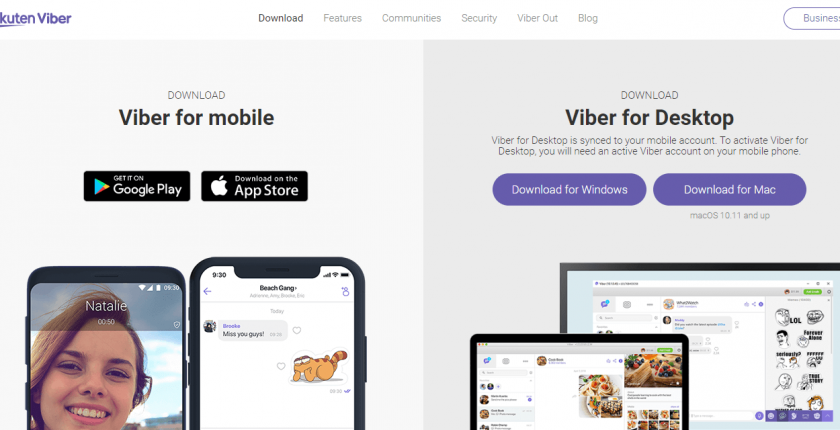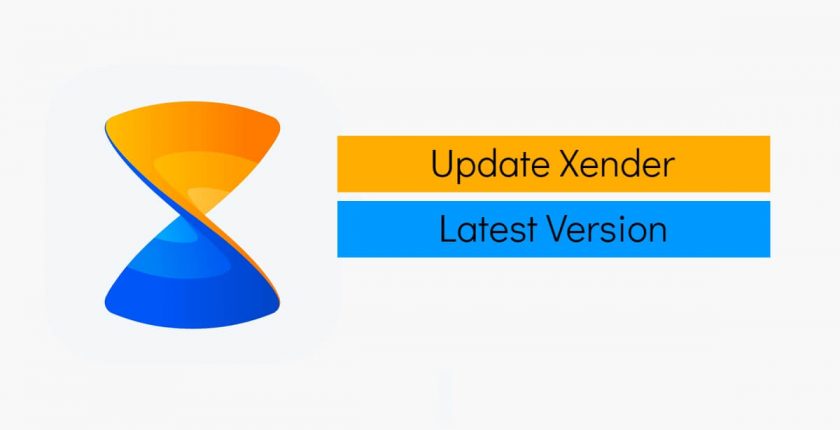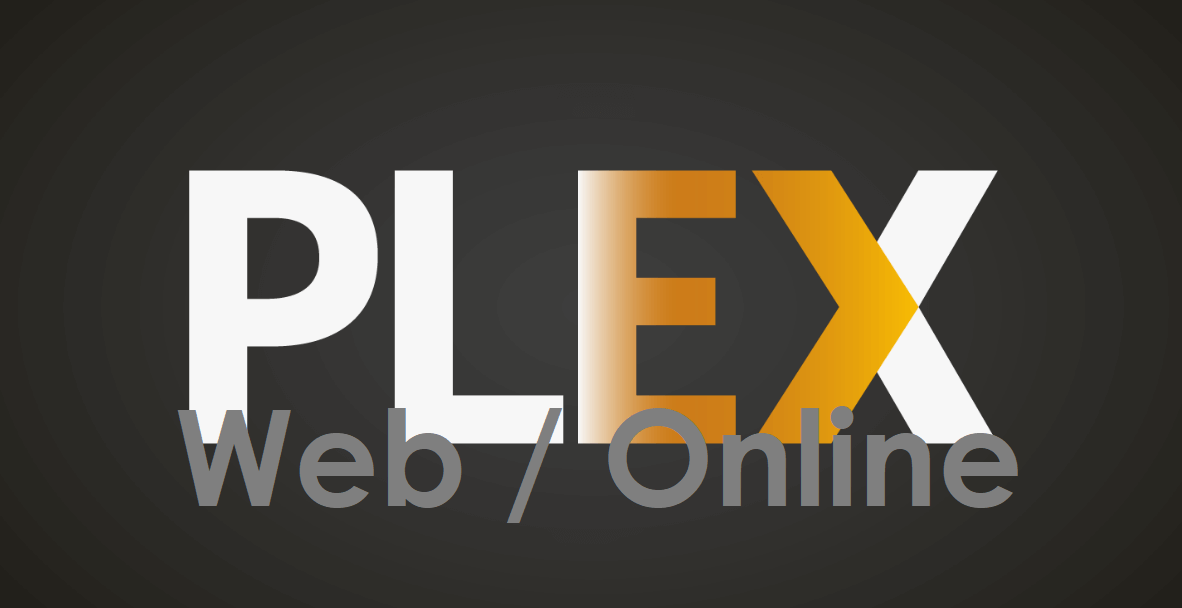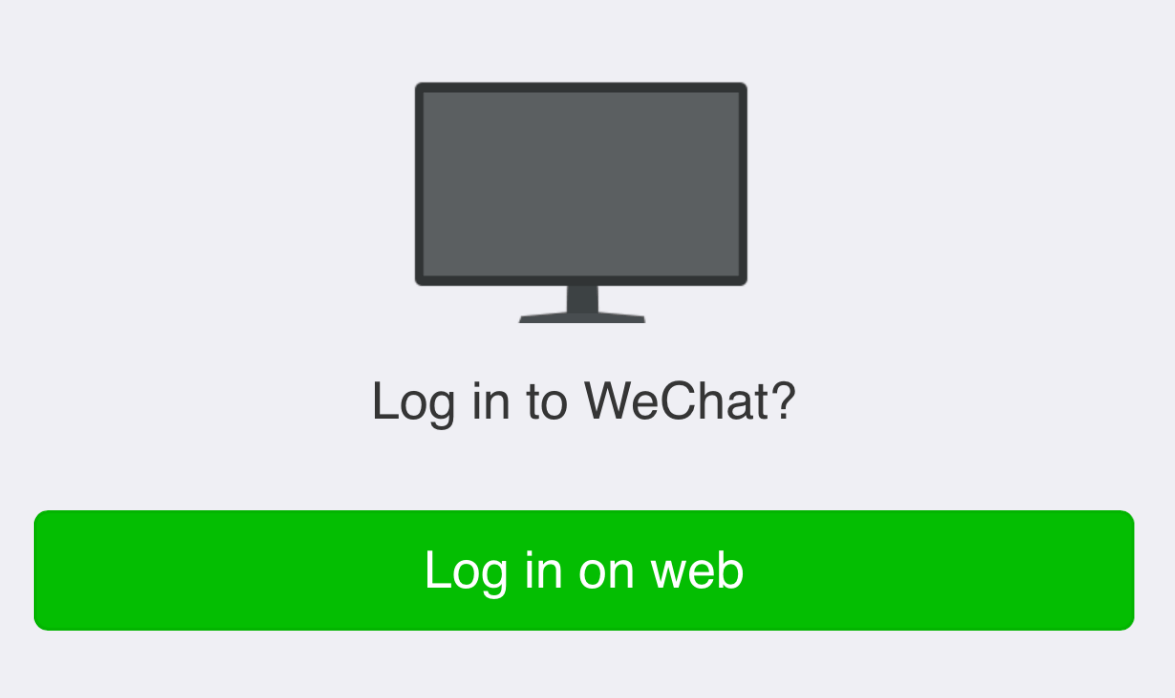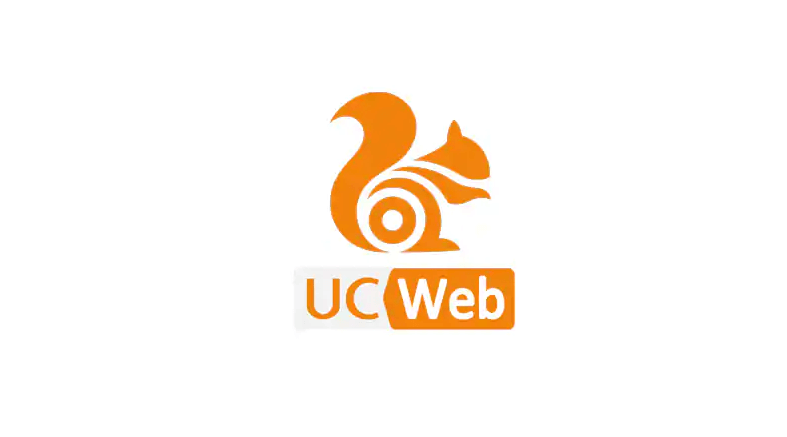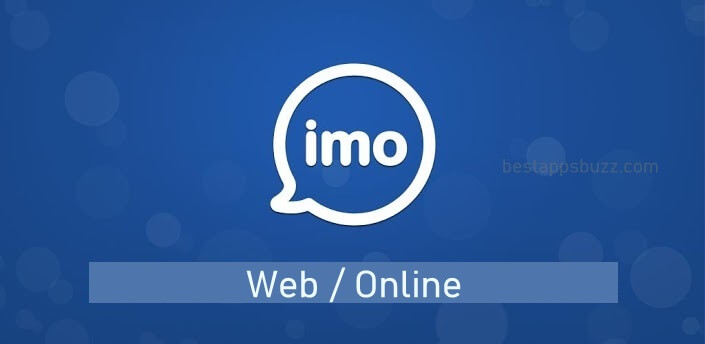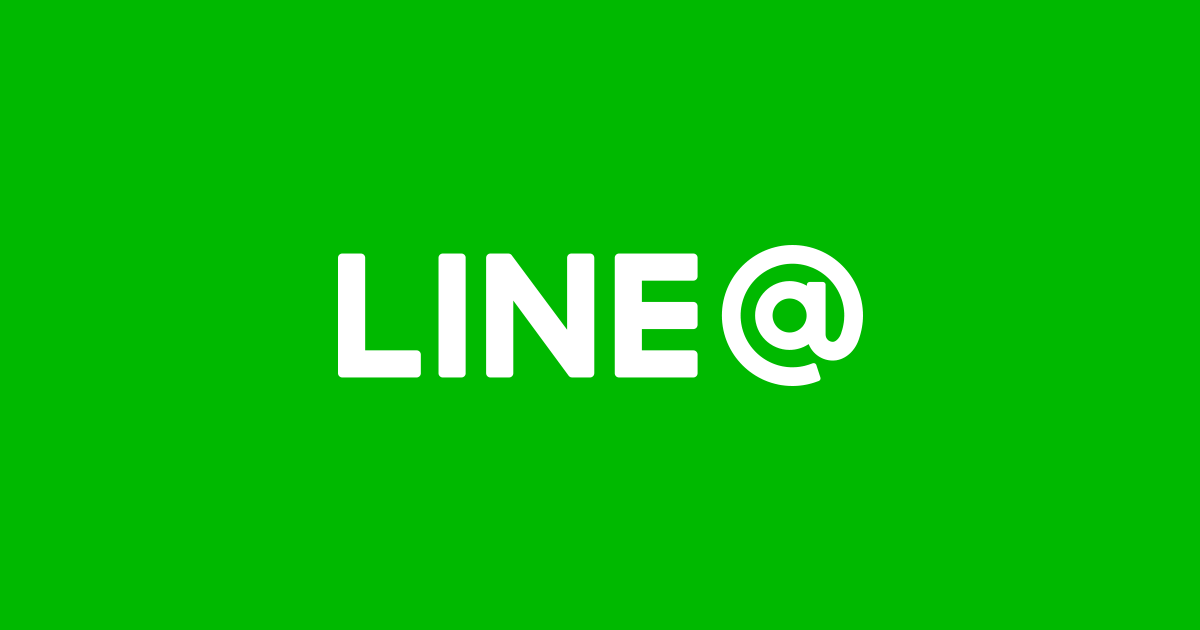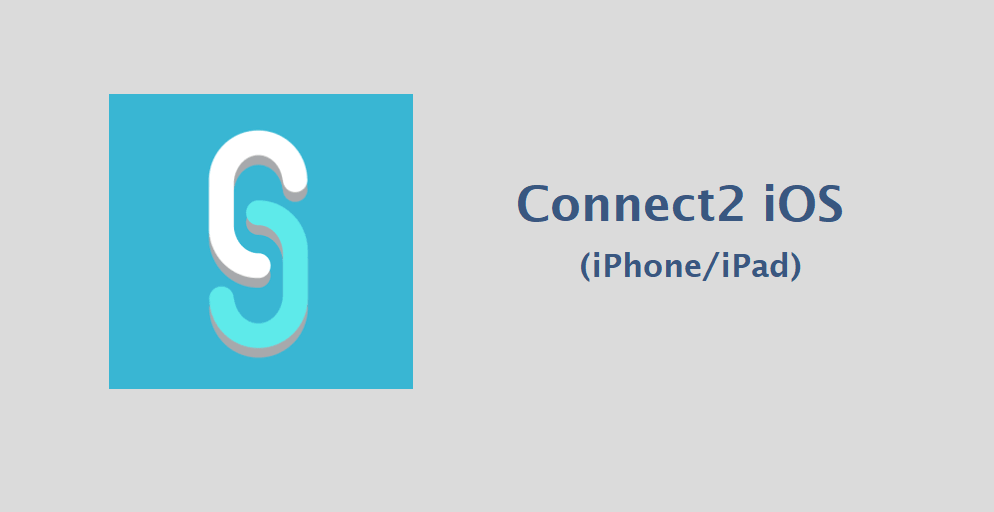Xender is a #1 file transfer tool that will transfer files at zero data usage. It is the best sharing app as it neither use your internet nor your data. You don’t even need the external cable support to transfer files to the desktop. It is the modern-day file sharing app that will let you transmit files wirelessly. With Xender web version, you can easily connect your smartphone with the desktop platform within seconds. It supports transferring all the file formats while there are no maximum limits on the file size.
Just like the native application, you can easily use the online version of Xender app as it features a simple, easy-to-use interface. The file transferring app has clearly categorized sections and thus you can access all the files that are available on your smartphone right from the web. Xender is a way easier than AirDrop and you don’t even have to depend on the NFC connection. Be it Android, iOS, or Windows Phone, connecting with Xender online and transferring files is just a tap away.
You don’t have to download Xender app as to access it online. So you can use Xender on web even if your desktop storage is low. No sign up or login is required. All you have to do is to create a Xender hotspot or enter the web address shown on Xender app to establish a connection. Alternatively, you can use your smartphone to scan the QR code shown on the web to start Xender file transferring. Get into the article to find out the steps to use Xender on web.
How To Use Xender Web/ Online
Xender app is available as a web version and thus transfer the files between smartphone and desktop is made simpler. Follow the guidelines given below to access Xender online and transfer files between devices.
Note: Make sure you have installed Xender app on your smartphone just before proceeding to the steps.
Step 1: Open the desktop browser to type in the address bar as Xender online/web. Just tap on the enter button to start searching for it.
Step 2: Open the official website of Xender web from the search result (web.xender.com). You will see a QR code over it.
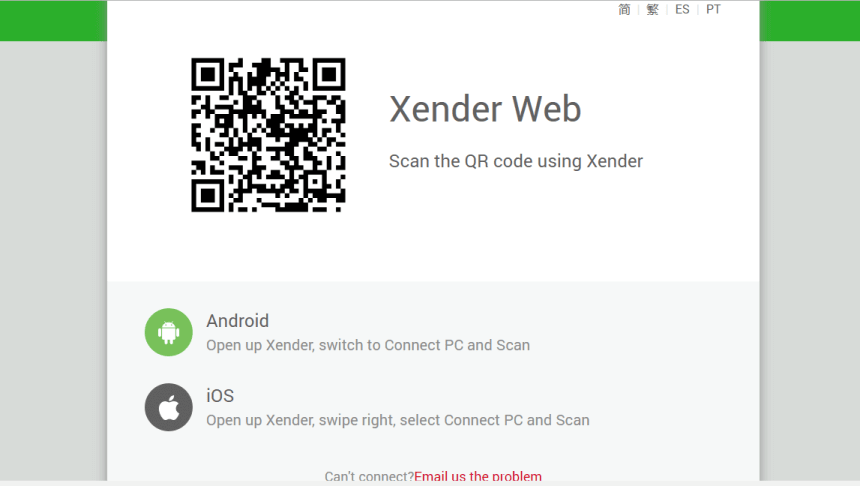
Step 3: On your smartphone, you have to open the Xender app to click on Xender menu icon from the top-left.
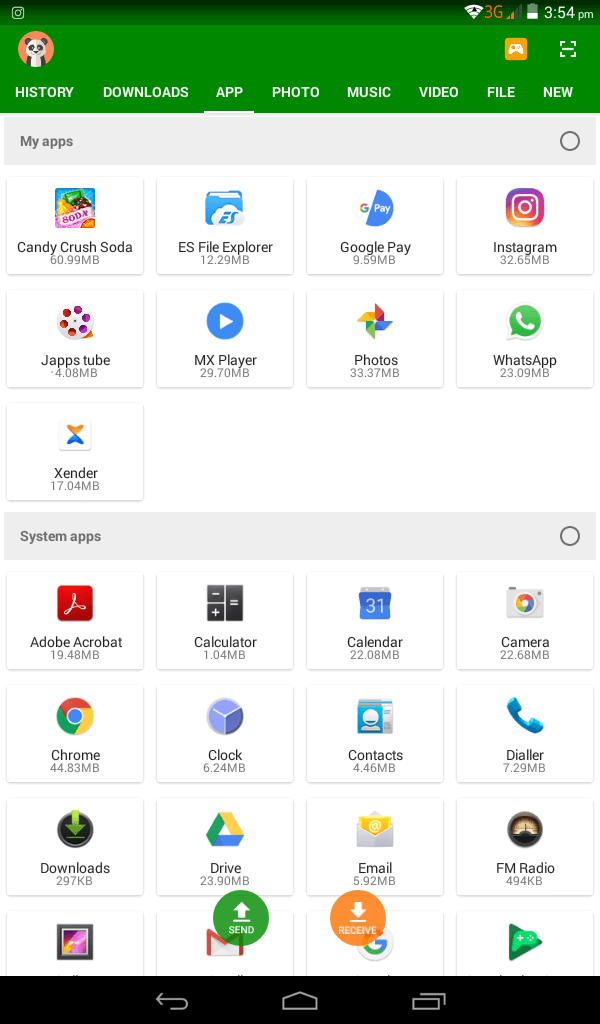
Step 4: Click on Connect PC option from the list of other options on Xender app.
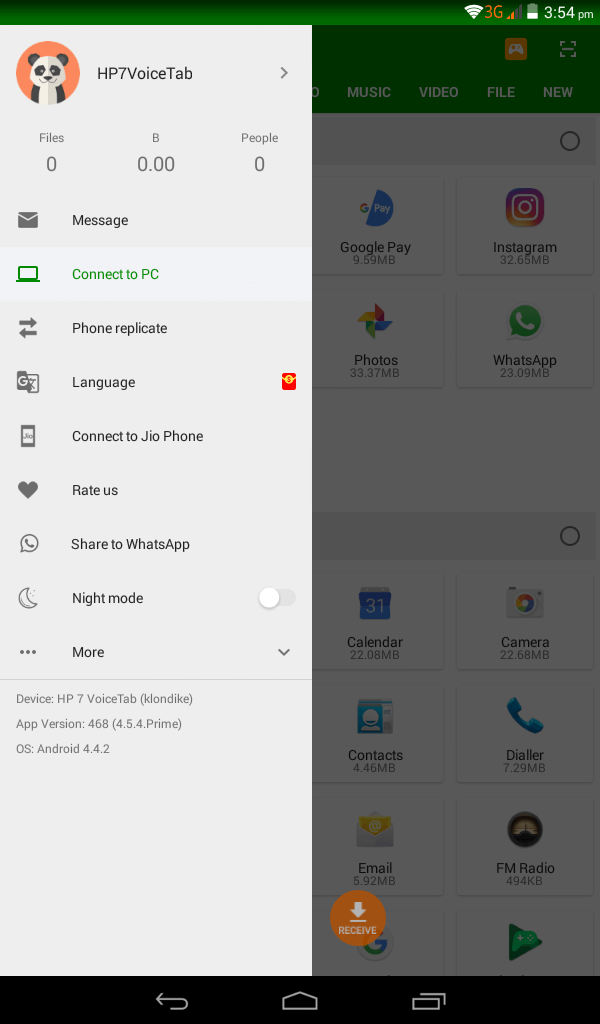
Step 5 (a): Under Web Connect option of Xender app, you will find the web address. Just enter it on the web browser of your desktop.
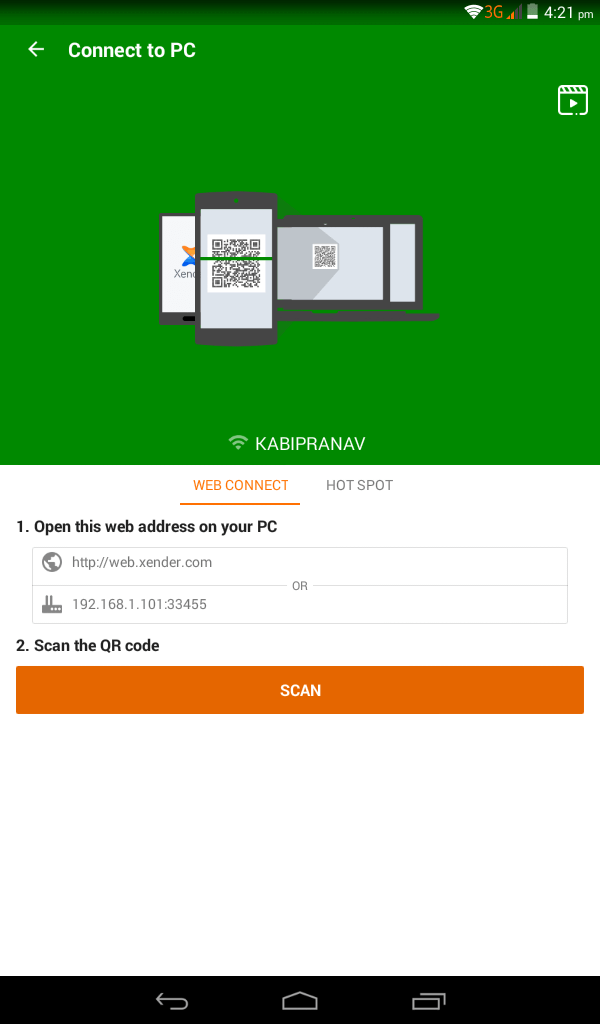
Step 5 (b): Click on Scan button to scan the QR code shown on the desktop by using your smartphone.
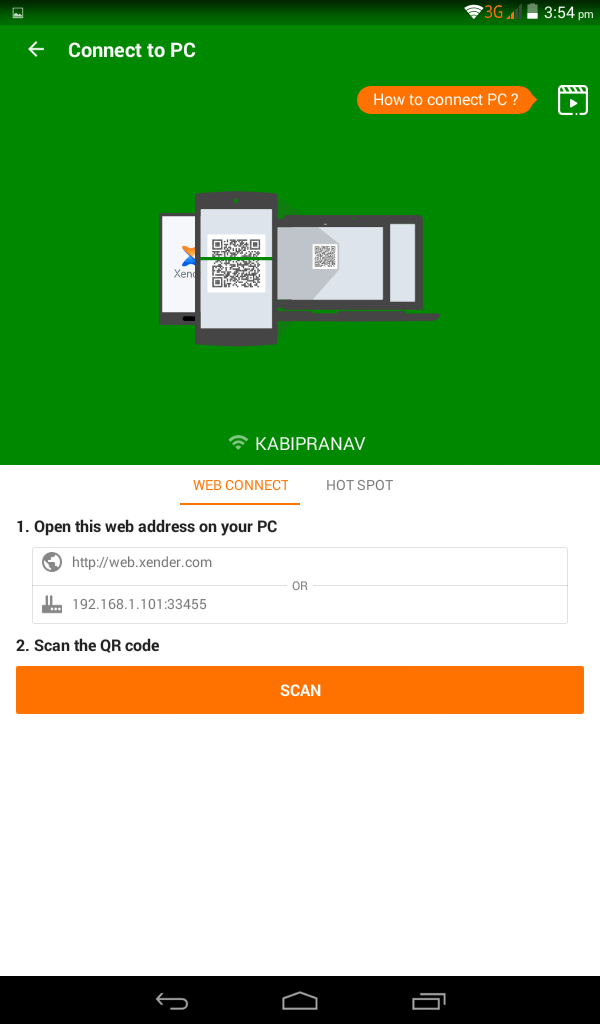
Step 5 (c): Under Hotspot option, you will see Create Hotspot button. Click on it. A hotspot will be created. Just enter the web address on your PC to connect it to the WiFi network shown on your smartphone.
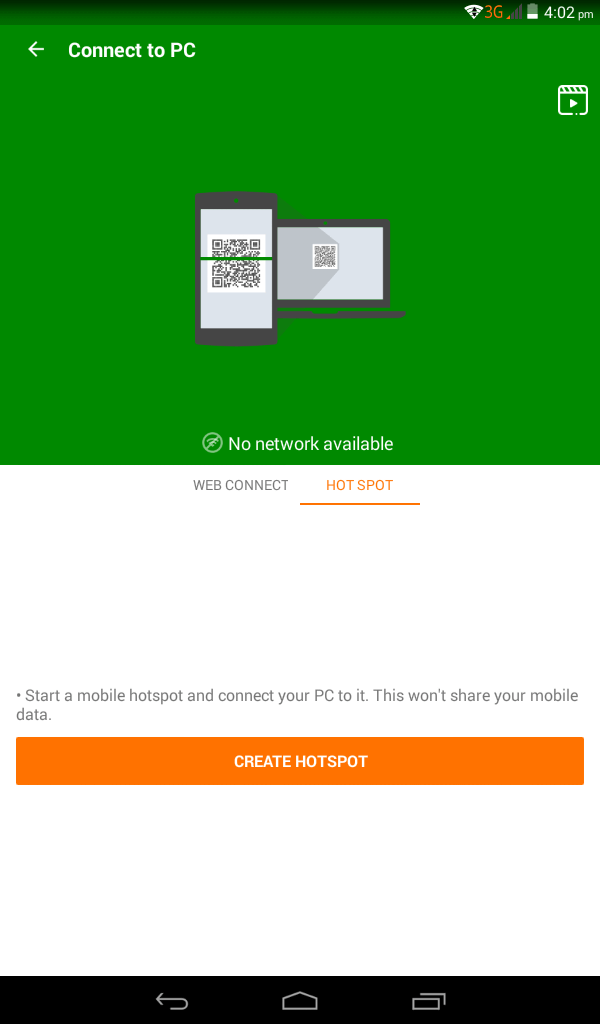
Note: You can choose any of the options on Step 5 to instantly connect your Xender app with Xender online version.
Step 6: When Xender online web page opens up, you should click on Start button on your PC.
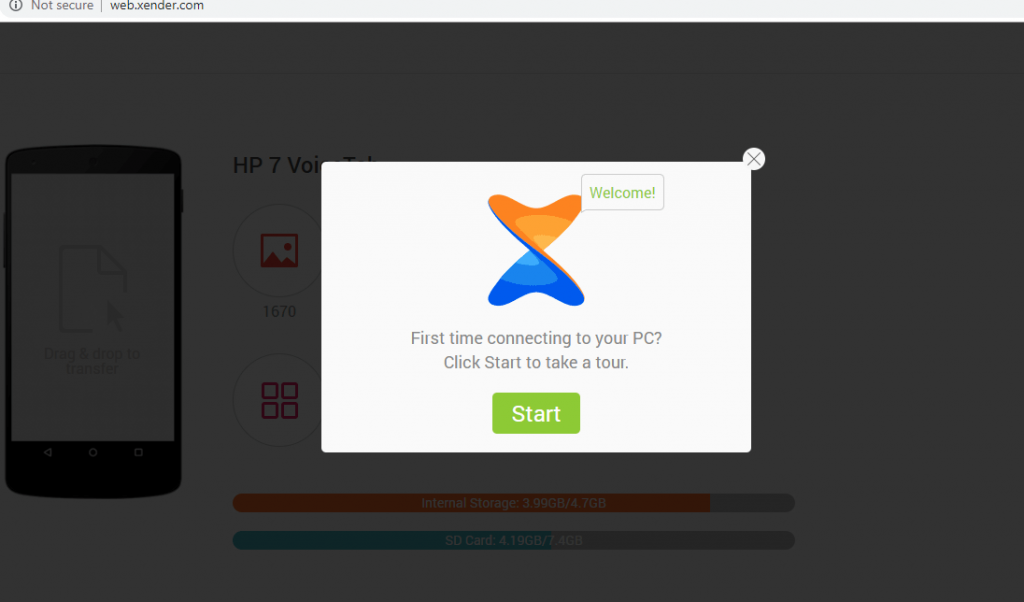
Step 7: Now your smartphone and desktop will be connected. The home screen of Xender’s web version will show you the device name along with internal and external storage.
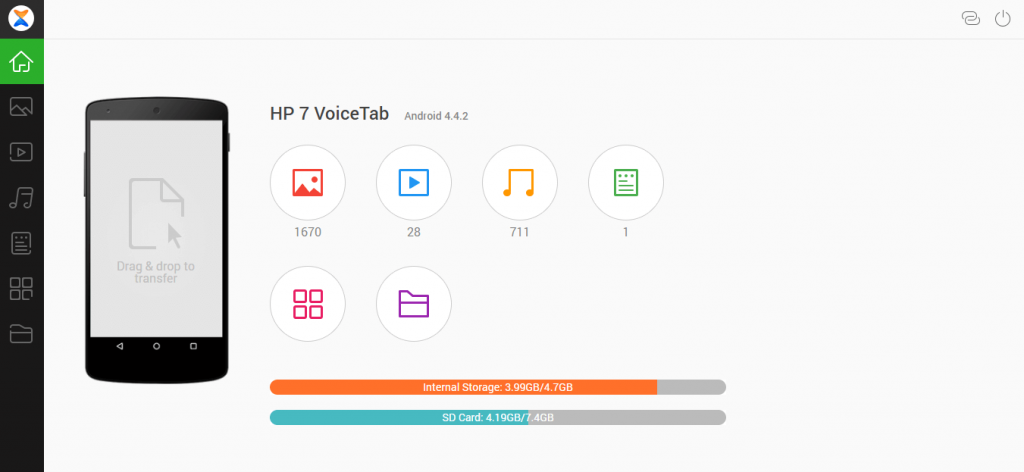
With this, you can access your mobile data on Xender online/web version. You can even download photos, videos, music, apps, files, etc. As Xender app will work as a file manager, you can even delete the file on the web.
Xender Web/ Online Alternatives
Xender is also available
- How to Connect Xender on Jio Phone [Latest Update]
- Xender for Windows Phone Download [Latest Version]
- Xender for BlackBerry Latest Version Free Download
- How to Update Xender App [Latest Version 2022]
- Xender for iOS/ iPhone/ iPad Latest Version Download
- Xender for PC/ Laptop Windows XP, 7, 8/8.1, 10 – 32/64 bit
- Xender Web | How to use Xender App Online
- Xender Apk for Android [Download Latest Version]
- Xender for Linux/Ubuntu App Download Free
- Xender for Tizen Samsung Download [New Version]
Hope the article is useful to you and provided detailed information about Xender Web. In case of any queries, you shall comment us below.