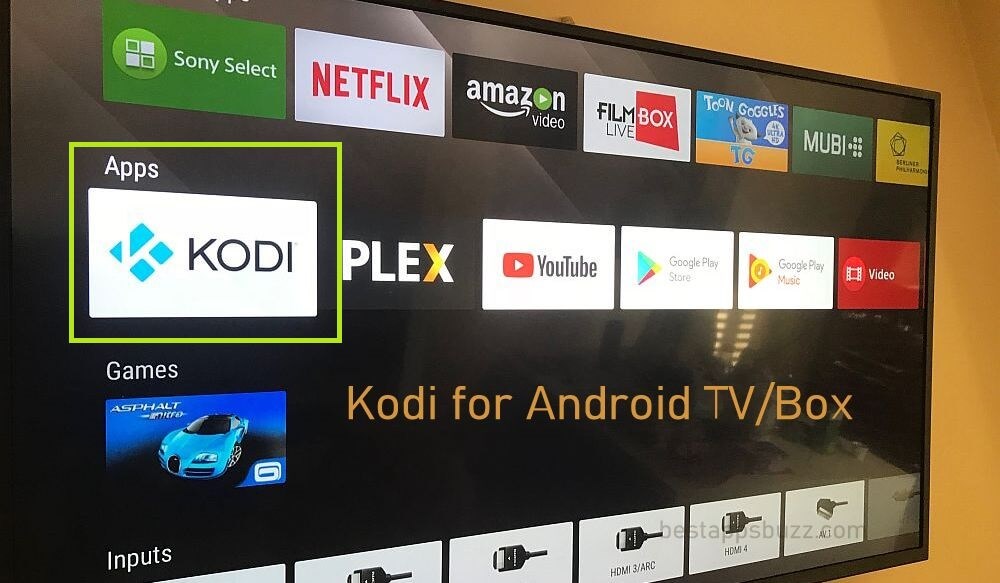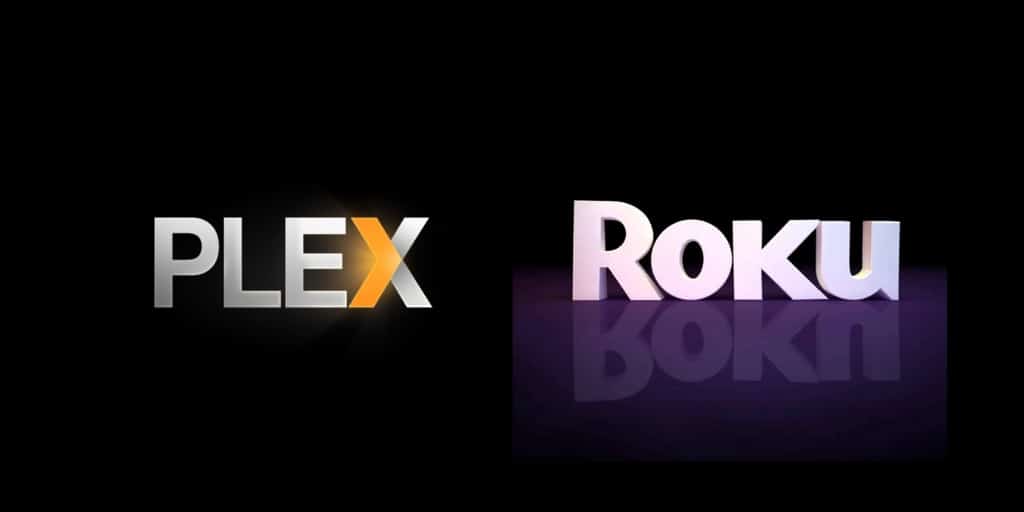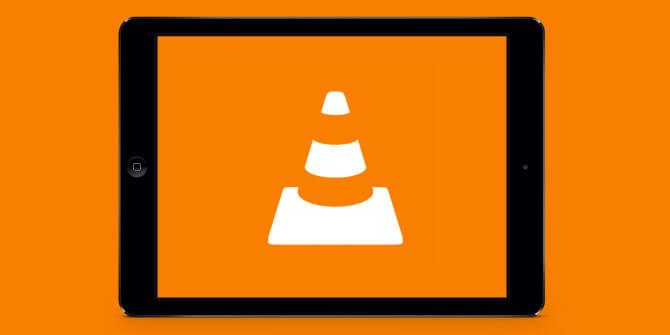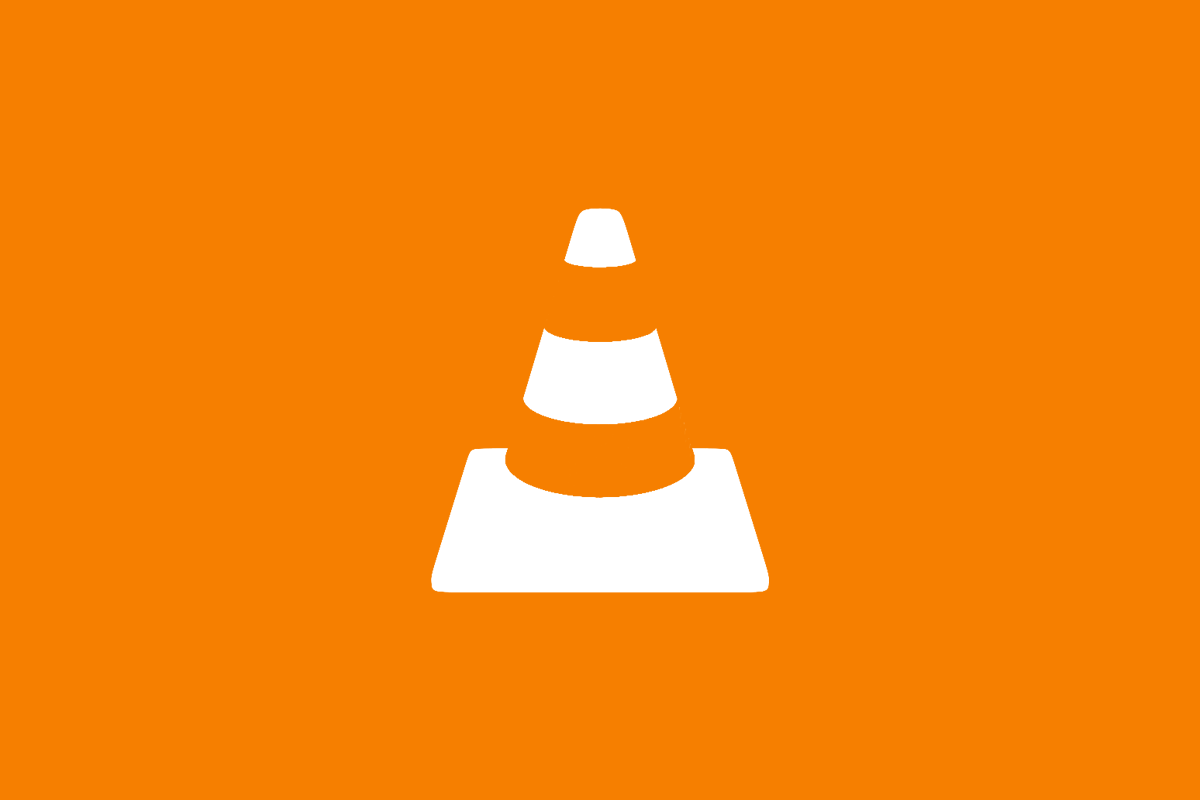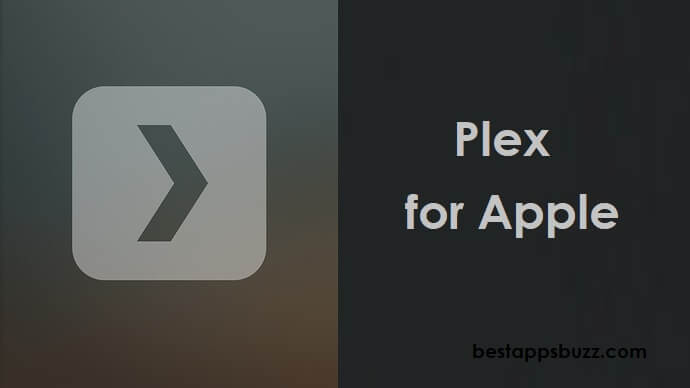If you are looking for a prime media player, then Kodi hits the top place in the list with its versatile nature. It is available as a native app in Play Store for the Android platform; thus, it can be accessed from the Android Box. It has been brought into the market to revolutionize home entertainment. So with Kodi for Android Box, anyone can start streaming files of different types on the bigger screen.
It features a user-friendly interface with a wide range of customization options. In addition to playing most formats of movies and TV shows, Kodi app can be used to import photos into a library. You can even dawn a slideshow to view images continuously. Make use of the sort or filter option to find the images quickly.
Note: We recommend you to install a VPN on your Android TV to use all the contents of Kodi without any limitations.
Further, the Kodi app for Android TV Box can be used to record live TV as it supports numerous back-ends like MythTV, MediaPortal, NextPVR, etc. Besides this, the users of Kodi Android TV apk can install add-ons of popular apps, web services, and more. Above all, you can take control of your media contents, just the way you want in Kodi as it has different remote control options.
Know the Difference!
Although Android TV and Android TV Box works on the Android operating system, there exist some noticeable differences.
- Android TV is a smart TV that comes pre-installed with Google built on the Android OS.
- Whereas Android Box is a set-top box or dongle, and it should be plugged into the HDMI port of a smart TV. It is available in different shapes and sizes.
So you need not perform any task to run Kodi on Android TV. However, to install Kodi for Android TV Box, you should first connect your box to the smart TV and then carry out the installation procedure. Except for this, the installation of Kodi for Android TV and Android Box are the same.
How to Download Kodi for Android Box / TV
Pre-Requisite:
Do the following to find the Android Box version.
- Power on Android TV and select Settings
- Choose the About option
- Scroll down using the down button on the remote to click on Version
Steps to Download and Install Kodi on Android TV or Android Box – Direct Method
If you have a Smart TV with Android version 5.0 and higher, then follow the guidelines given below to install Kodi on Android Box.
Note: You should connect Android Box to the HDMI port of the smart TV. With this, you can proceed with the installation.
Step 1: Launch your Android Box to click on the Apps option.
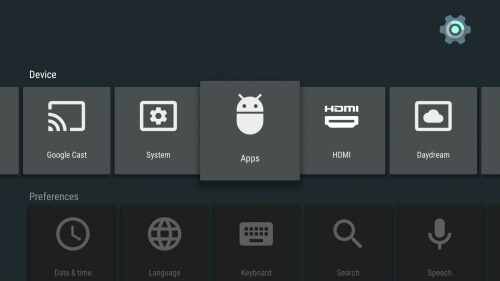
Step 2: Tap the Google Play Store icon to open it on your smart TV.
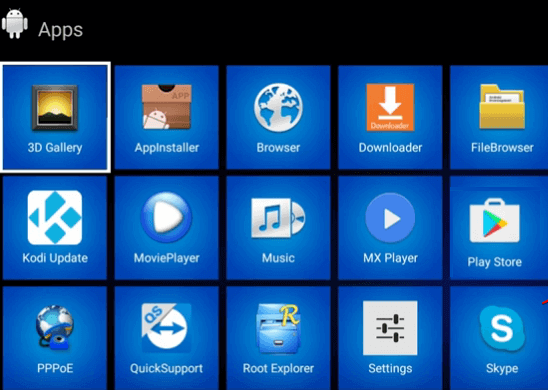
Step 3: If you are using the Play Store on Android Box for the first time, then enter your Email/phone and password to sign in. Else click on Create a new account link to open a new account with Play Store.
Step 4: When Google Play Store opens up, make a tap on the search bar and type in as Kodi.
Step 5: After that, you should choose Kodi from the list of apps shown on the suggestions.
Step 6: Click Install on the app information screen to download it on your TV.
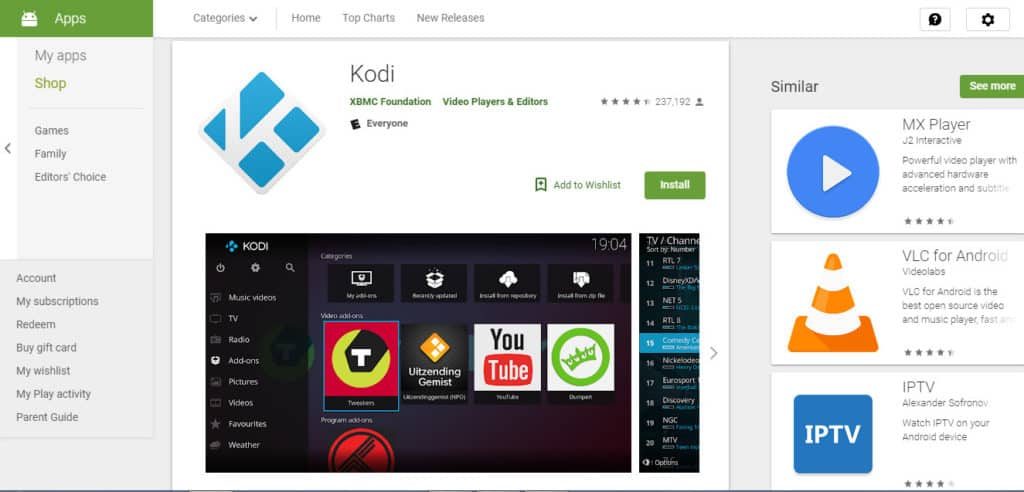
Step 7: Wait for the app to complete its downloading on Android Box. Finally, select the Open button to start using the Kodi app for Android TV Box.
Try the Alternative!
Sideloading will work if your Android Box lacks official support of Kodi. In addition, those with an Android Box version below 5.0 can also follow the instructions given below to install Kodi Android Box.
Steps to Download & Install Kodi on Android TV or Android Box – Sideloading
Step 1: Power on your Android TV, and click on the Settings option.
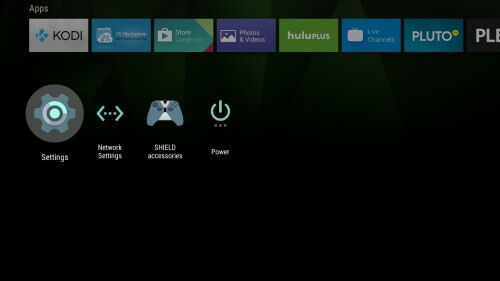
Step 2: Select the Security option from the list. Then click on the Unknown Sources slider to turn on it.
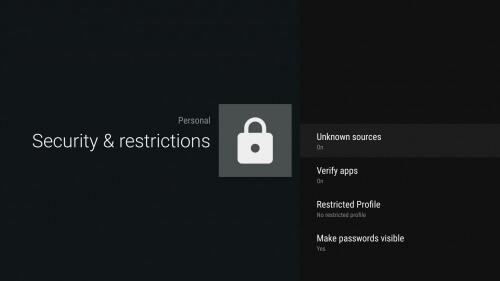
Step 3: Use the web browser on PC to open the official web page of Kodi (https:kodi.tv/download)
Note: You can search and install an older version of the Kodi app from any third-party website.
Step 4: Scroll down to click on the Android option.
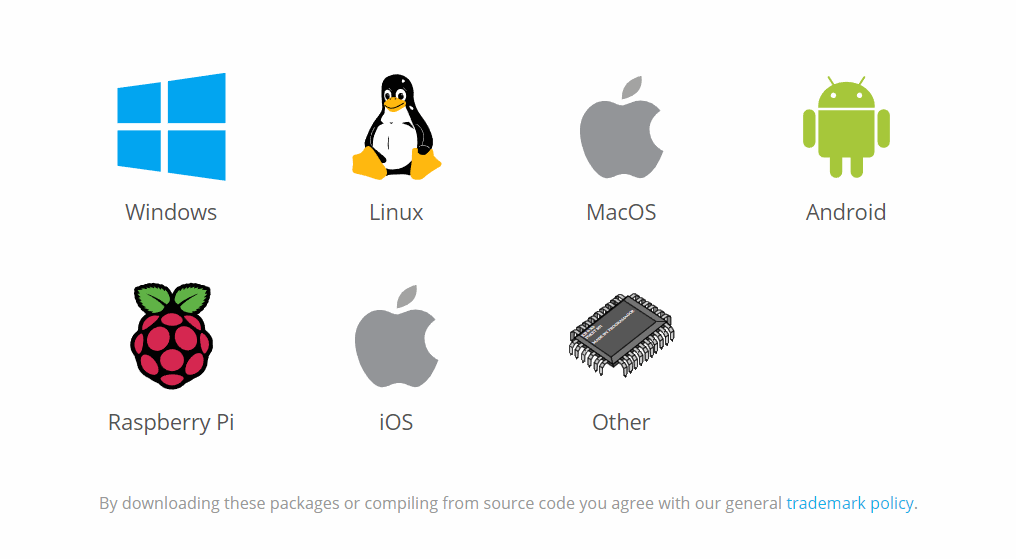
Step 5: Choose the desired version like ARMV7A (32-bit) or ARMV7A (64-bit). You may even download Pre-release or Developer Builds.
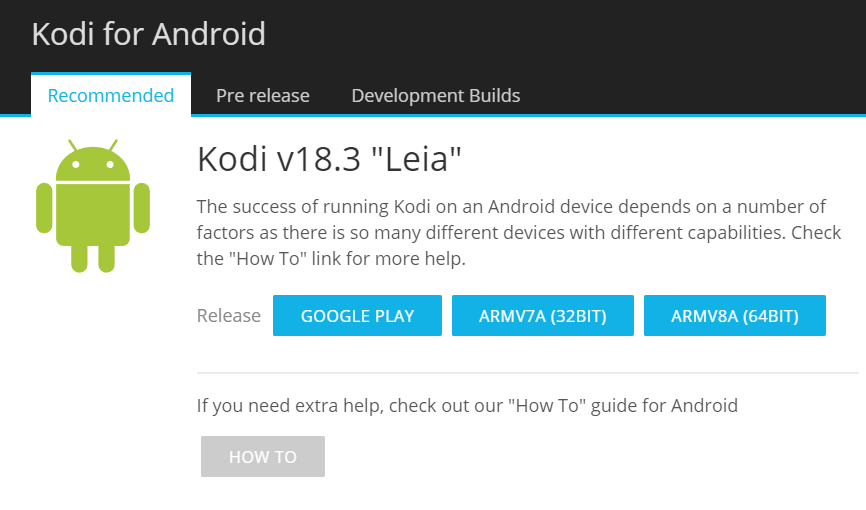
Step 6: Wait for the respective file to complete its downloading process on your PC.
Note: When a pop-up appears and asks you to choose a location to save the file, then navigate to the respective location to set it.
Step 7: Now, you should plug in the Android box to your PC with the help of the USB cable.
Step 8: When the Android box gets recognized on your desktop, open the File Manager app on Windows PC or Finder on Mac.
Step 9: Navigate to the folder where the Kodi apk file is saved. Drag & drop the apk file on the Android box further.
Step 10: Now, disconnect your Android TV from PC. Then power on the TV.
Step 11: Select the File Manager from the home screen of Android Box. Click on the Kodi apk.
Step 12: With this, the installation of the media player will begin on your Android TV. Therefore, you can use Kodi features on Android smart TV.
Kodi for Android TV Box Alternatives
Kodi is also available for
- How to Install Kodi on Kindle Fire Tablet [Easy Method]
- How to Install Kodi on Roku TV [Guide 2022]
- How to Install Kodi on Raspberry Pi 2022 [Guide]
- Kodi for PC/ Laptop Windows XP,7,8/8.1,10 – 32/64 bit
- How to Install Kodi on WebOS LG Smart TV [2022]
- How to install Kodi on Chromebook [Chrome OS]
- Kodi for Mac Download Free [Latest version 2022]
- How to stream Kodi to Chromecast [Android/ PC]
- How to install Kodi for MINIX [100% Working]
- Kodi for Android Phone/ Tablet Download [New Version]
Summary
Kodi on Android Box will instantly start playing the movies, TV shows, music, photos, and other digital media content.
Hope the guidelines given in this article have helped you install Kodi for Android TV Box. If you have any doubts, comment below.