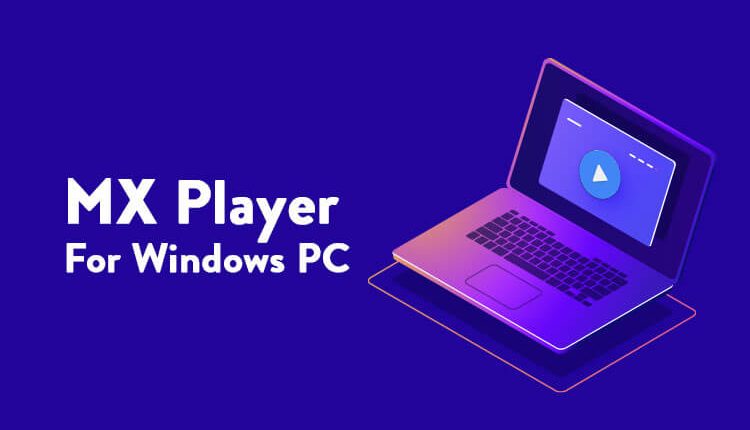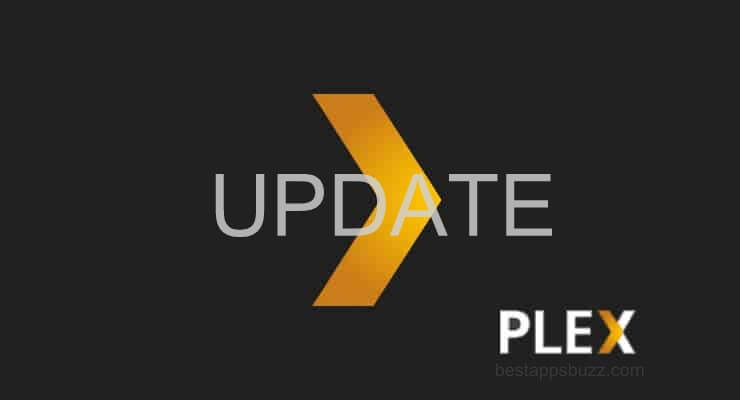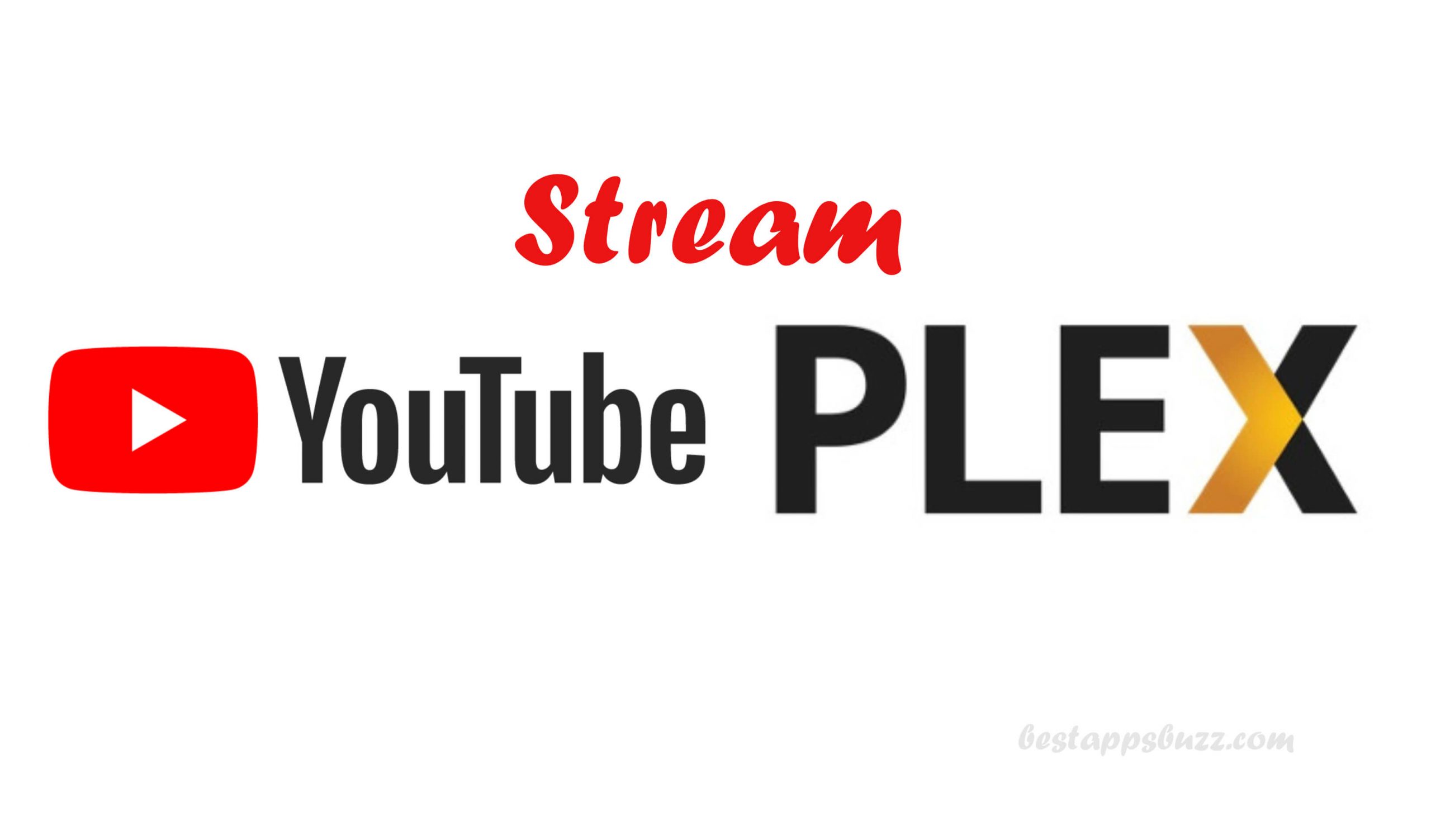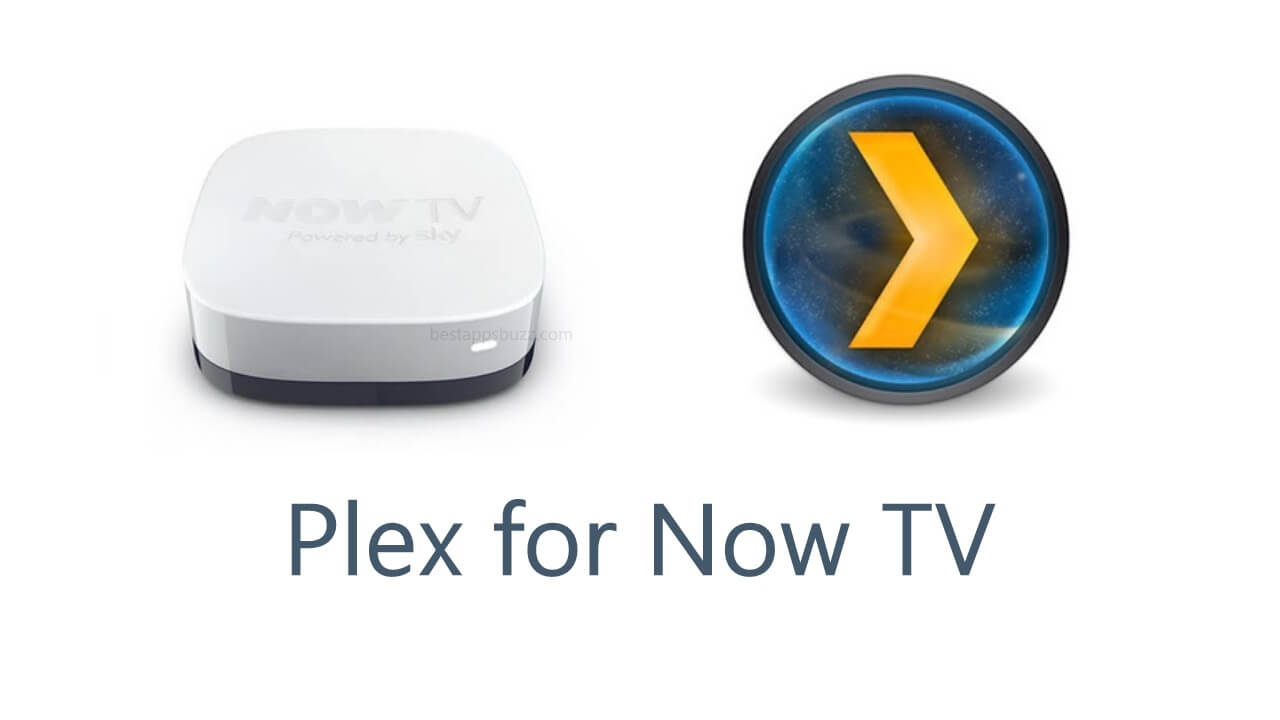Roku players have been the choice of many smart TV users in recent times. It supports a large number of streaming services and is one solid reason for its huge user base. Any smart device indeed requires a media player, and so the Roku TV. VLC is the most accepted media player on a wide range of devices. So, those familiar VLC users will obviously look for ways to install it on Roku devices too.
No other video player app offers features like VLC player. For instance, it supports playing most media codecs, video and music file formats. For this reason, VLC Roku TV is the go-to-option by the number of entertainment fans. Above all, it is free, open-source and supports playing videos from streaming protocols. As of now, VLC Player for Roku isn’t available as a standalone app. So, we have covered the best possible way in which you can play media using VLC on Roku in the section below.
How to Stream VLC to Roku from different devices
Since VLC app isn’t available officially on Roku Channel Store, you can try this as an alternative method from devices like Android, Windows PC and iPhone.
Pre-Requisite:
- To begin with, you must connect Roku and Android device to the same Wi-Fi network.
- Download and install VLC on Android and Windows PC.
- On Roku TV, go to Settings from the left navigation bar.
- Click on Screen Mirroring and highlight Screen Mirroring option.
- Choose between Prompt/Always Allow/Never Allow option to enable screen mirroring option.
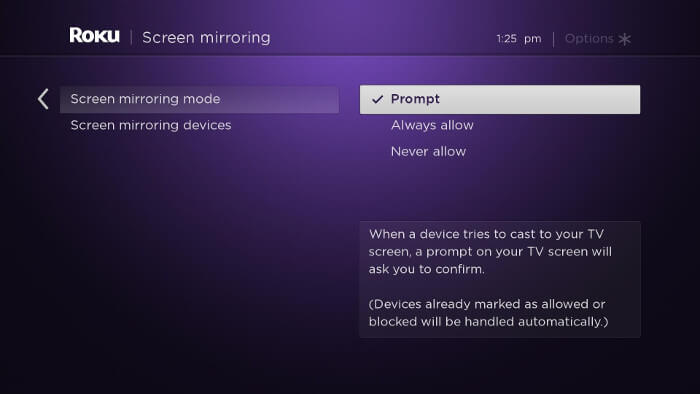
On Android 4.4.2 and later,
Step 1: Navigate to click on Settings icon from apps section.
Step 2: Select Display and click on Cast Screen option.
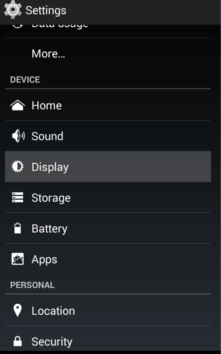
Step 3: Go to the top right and press the Menu button.
Step 4: Check in the box next to Enable Wireless Display option.
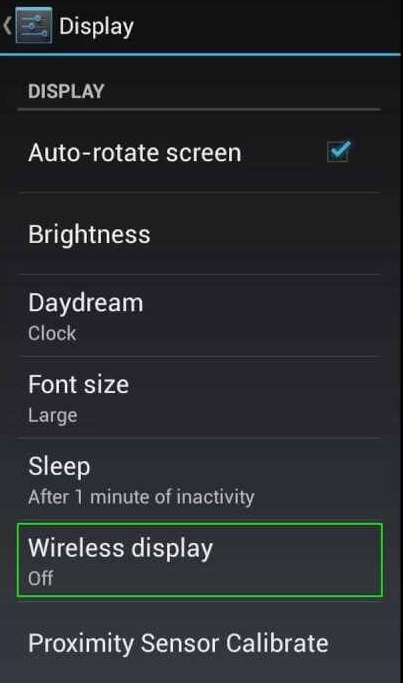
Step 5: Choose your Roku player name to connect Android with it.
Step 6: Launch VLC player on Android and your screen will be reflected on Roku TV.
On Windows PC,
Step 1: Click on the Notification icon from the bottom-right corner.
Step 2: Select the Connect option on the next screen.
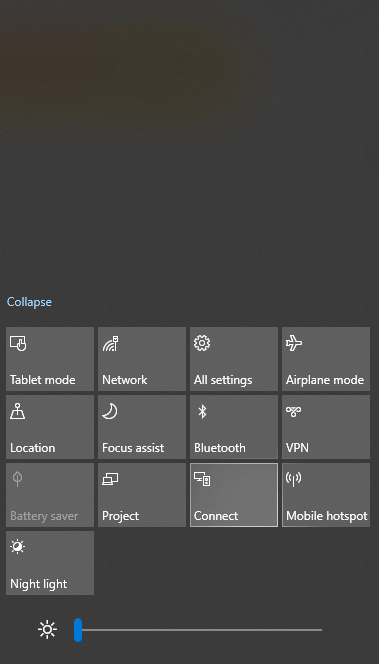
Step 3: Then, choose your Roku player name.
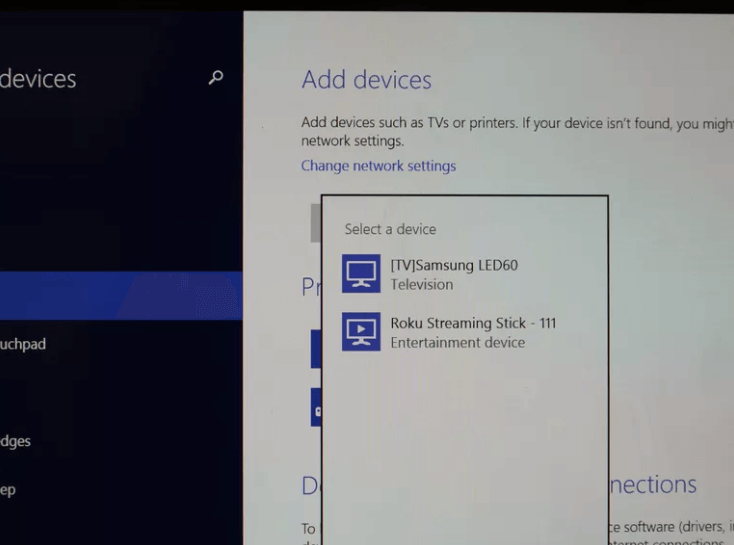
Step 4: Open any video on PC using VLC and the same will be mirrored to Roku TV.
On iPhone,
Step 1: Download and install the Roku app on your iPhone after the pre-requisite.
Step 2: Launch it from apps column, and now the Roku app will search for the receiver device.
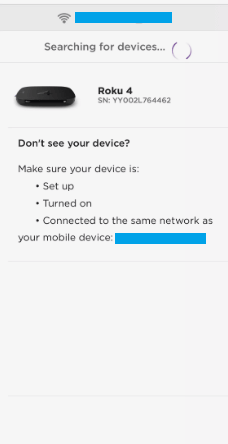
Step 3: Select your Roku device name to connect iPhone with it.
Step 4: Open VLC player to play any media and the same will be screen mirrored to Roku TV.
VLC Player for Roku Alternatives
VLC is also available for
- How to install VLC for Android TV/Box [Guide 2022]
- VLC for iOS – iPhone/iPad Download [Latest Version]
- VLC Apk for Android Download [Latest Version]
- How to Install VLC for Ubuntu/Linux [3 Ways]
- How to Install VLC on Apple TV to watch videos [Guide]
- How to Install VLC for Firestick/ Fire TV [Guide 2021]
- VLC for Mac Download [Updated Version 2021]
- How to Stream VLC on Roku TV [Possible Methods]
- VLC for PC/Laptop Windows XP, 7, 8/8.1, 10 – 32/64 bit
EndNote
With the unavailability of VLC on Roku, we recommend choosing screen mirroring from different devices.
Hope you have gained useful information regarding VLC for Roku TV in detail. Use the comments section to ask us your queries.