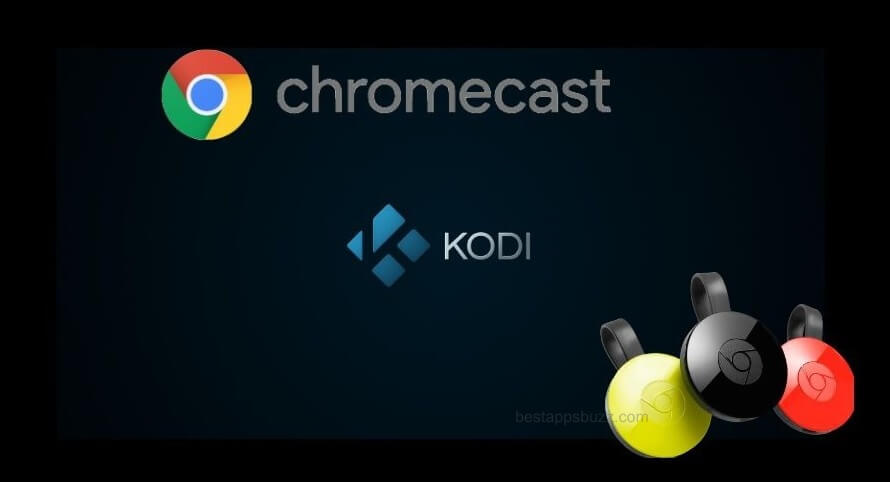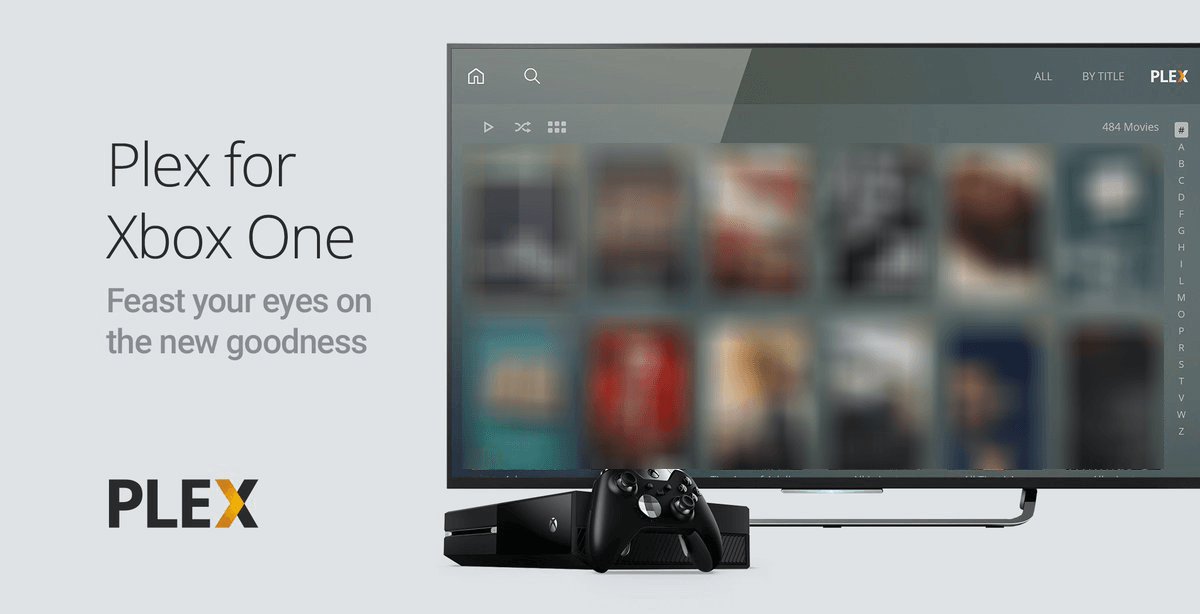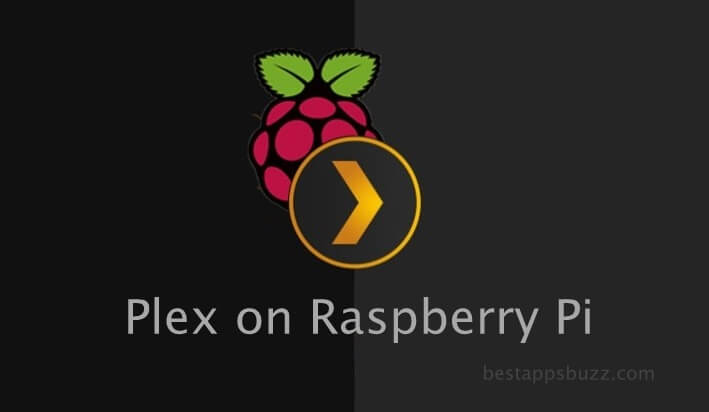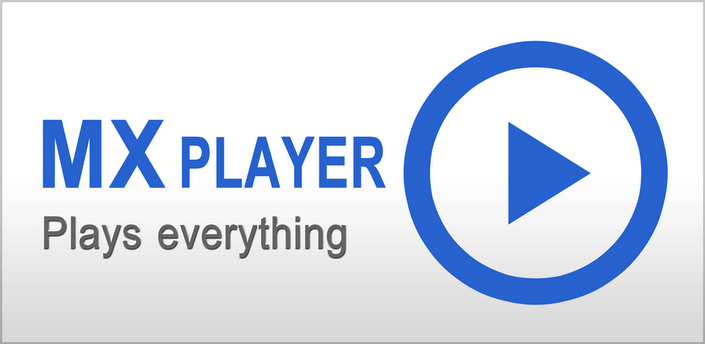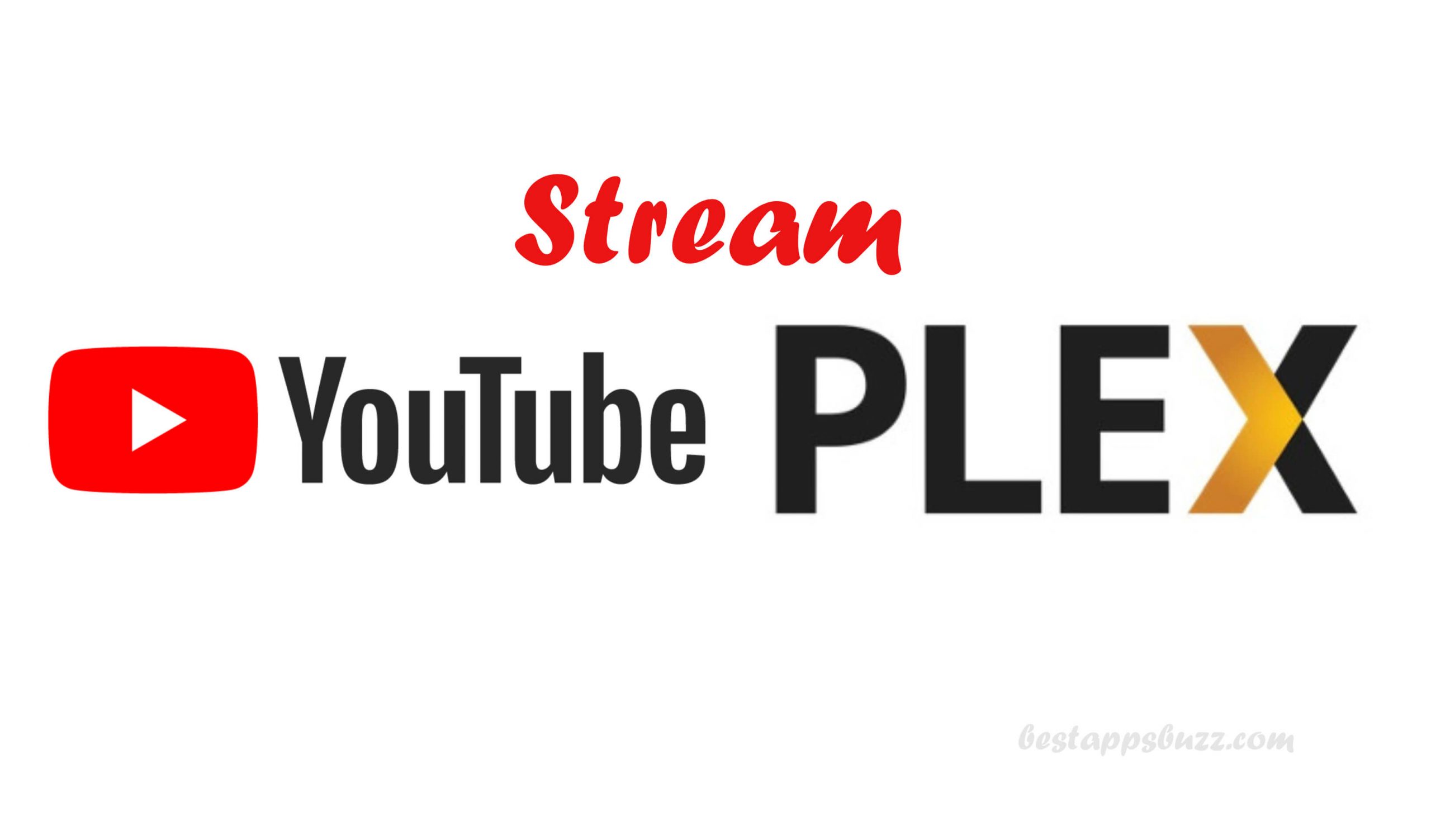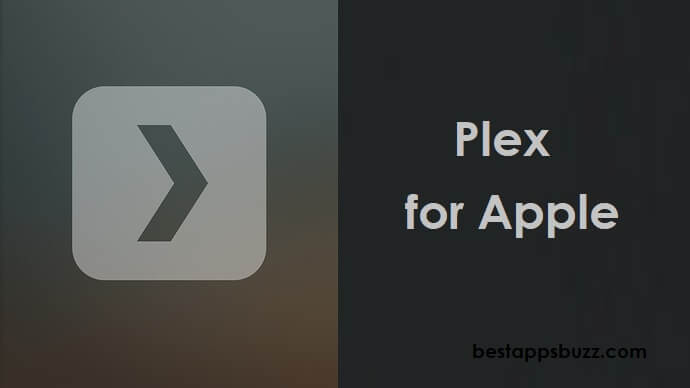Kodi is a media streaming tool that is specially designed to revolutionize home entertainment. In addition to smartphone and desktops, Kodi can also be used on any HDMI smart TV. Although it cannot be installed directly, anyone can cast Kodi videos to the big screen with a compatible device. For instance, you can use Google Chromecast to stream Kodi contents on a television. Kodi for Chromecast supports casting videos from Android or PC with the latest Chrome browser.
Most importantly, any of those devices should be connected to the same WiFi network to carry out the casting feature. With Kodi Chromecast, you will get a whole new level of the streaming experience. In other words, Kodi will mirror your Android or desktop screen with one tap to your TV with Chromecast dongle.
Steps to use Kodi on Chromecast
To stream Kodi contents on Chromecast, you can follow any of the methods given below.
Method 1: Kodi for Chromecast using ES File Explorer
You can stream Kodi on Chromecast from Android device using ES File Explorer. This method involves more steps but is power-friendly. Follow the steps to Chromecast Kodi from Android.
Pre-Requisite:
Open Google Play Store on your Android device to install the latest version of
- Kodi
- ES File Explorer
- LocalCast
Note: Although Chromecast supports casting from Android and iOS, Kodi is officially available only for Android. So the section below deals with the Android platform completely.
Steps to use Kodi on Chromecast using ES File Explorer
Step 1: Firstly, open the web browser on your Android device to download PlayerFactoryCore.XML file.
Step 2: To copy the.XML file to the Userdata folder of Kodi app, you should initially open the ES File Explorer.
Step 3: Tap on the Menu option to select Settings > click on the Display settings option under General Settings.
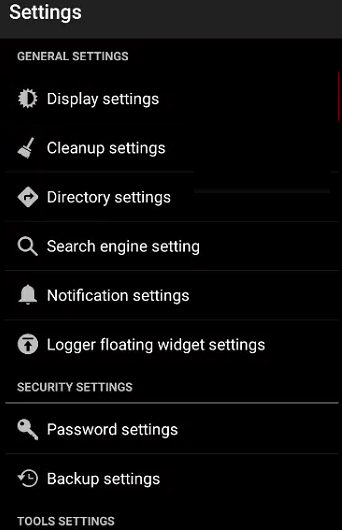
Step 4: To proceed further, you should check if Show hidden files check-in box is enabled. Click on the box to enable it unchecked.
Note: Connect your Kodi/XBMC media center to the Kodi app. In addition to this, you should connect both the devices to the same WiFi network.
Step 5: Navigate to click on ES File Explorer and select the Downloads folder.
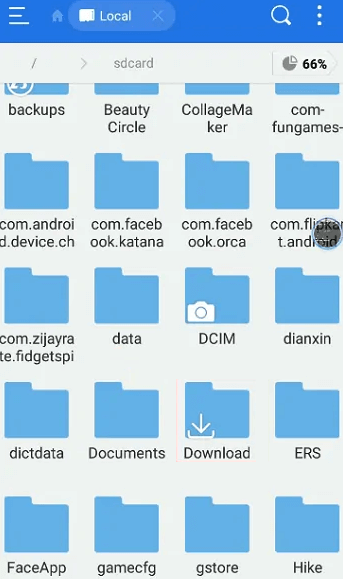
Step 6: Scroll to find PlayerFactoryCore.XML file and just copy the file.
Step 7: Now, navigate to ES File Explorer home screen to choose Android > select Data > click on org.xbmc.kodi or org.xbmc.xbmc.
Step 8: After that, click on Files option > select .kodi or .xbmc > choose User data option > click on Paste option to paste the PlayerFactoryCore.XML into the folder.
Step 9: Open Kodi app from the apps section of your Android device and click on any video file to play.
Step 10: Kodi will automatically launch the LocalCast app on Android. You should choose Chromecast connected smart TV in the LocalCast app.
Step 11: Click on the Play option to cast the Kodi video to your Chromecast built-in TV.
Step 12: You should tap the Play option once again, and the video will finally start playing on your TV.
Method 2: Kodi for Chromecast using Google Home
The Android phone users can cast Kodi contents to Chromecast supported TV using Google Home app. This method is time-consuming, but it drains the device battery. Follow the guidelines to know more.
Step 1: Initially, you should download the Kodi app from the Google Play Store on your Android phone or tablet.
Step 2: In the same way, search and install Google Home app from the Play Store.
Step 3: Open Google Home app on your Android device, tap the Cast Screen/Audio under Menu.
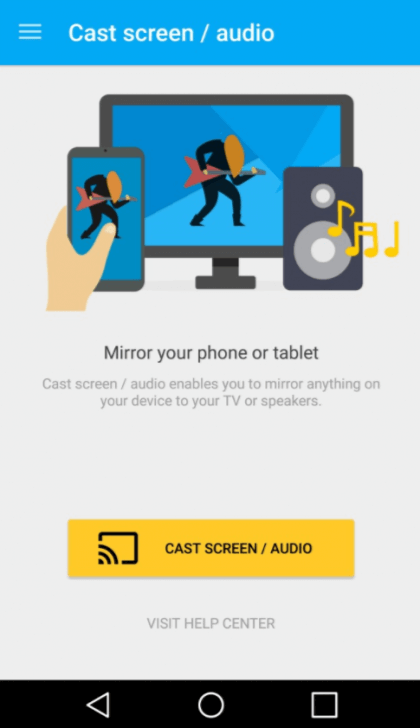
Note: Connect your Chromecast device to the same WiFi as that of your Android device.
Step 4: On the Cast to pop-up, click on the Chromecast device name to proceed further.
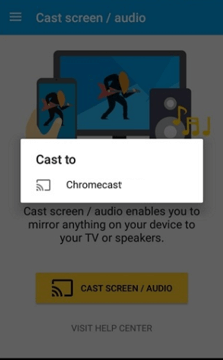
Step 5: Wait for Android phone and Chromecast enabled TV to receive a code. Both the device will get connected when the code is received.
Step 6: Now your Android device screen will cast to your TV.
Step 7: Finally, open Kodi app on Android phone to click on a video. Now, your TV will stream the same video from your Android device.
Method 3: Kodi for Chromecast using PC
It is possible to mirror to Chromecast dongle with the latest version of Chrome browser. It is possible from your Windows/ Mac/ Chromebook. Get to know the procedure to Chromecast Kodi from PC.
Pre-Requisite:
- Latest version of Kodi installed on your PC
- PC & Chromecast connected to the same WiFi
Step 1: Firstly, you should connect your PC and smart TV with Chromecast support to the same WiFi network.
Step 2: Now, you should open and launch Kodi on your desktop PC.
Step 3: After that, you shall play any video on your desktop using the Kodi app.
Step 4: Tap the Menu icon from the top-right of the Chrome browser and choose Cast option.
Note: Just right-click using your mouse on Kodi screen to choose Cast option.
Step 5: On the Cast tab, click on Sources drop-down menu to choose Cast this tab option.
Step 6: Now choose your Chromecast device name on the Cast tab.
Step 7: Wait for both the devices to get connected. Finally, Kodi screen will be cast to your Chromecast TV.
Kodi Chromecast Alternatives
Kodi is also available for
- How to Install Kodi on Raspberry Pi 2022 [Guide]
- How to Install Kodi on Nvidia Shield TV 2022
- How to install Kodi on Firestick/Fire TV [Complete Guide]
- How to Install Kodi for Apple TV [All Generations]
- How to stream Kodi to Chromecast [Android/ PC]
- Kodi for Linux / Ubuntu: How to Download and Install
- How to Install Kodi on Android TV/Box [Guide 2022]
- Kodi for Mac Download Free [Latest version 2022]
- How to Install a VPN for Kodi [2022 Kodi VPN Guide]
- How to Install Kodi on Roku TV [Guide 2022]
To Conclude
Cast Kodi videos and audios to the smart TV with Chromecast dongle by using Android or Chrome browser to watch any digital media in the bigger screen resolution.
Hope all the above methods have worked well for you to download Kodi for Chromecast. Reach us for queries in the comments section.